- English
- 日本語
カスタムダッシュボードの操作
最終更新日 2025-01-14
Observability ページでは、構築したカスタムダッシュボードにアクセスして、サービスに関連するメトリクスを1つの場所に表示して、アクセス性を向上させることができます。カスタムダッシュボードはデフォルトで無効になっています。
設定前の注意点
カスタムダッシュボードを学習する前に、コントロールパネルにアクセスし、Observability ページに関する基本情報を理解しておく必要があります。
制約と考慮事項
以下の点に注意してください。
- カスタムダッシュボードはデフォルトで無効になっています。また、可観測性パッケージをご購入いただいたお客様のみご利用いただけます。有効にすると、カスタムダッシュボードを編集できるのは、スーパーユーザーまたはエンジニアのロールが割り当てられているユーザーのみになりますが、すべてのアカウントユーザーが表示できるようになります。
- カスタムダッシュボードは、有効化された後各アカウントにつき100個までに制限されます。
カスタムダッシュボードへのアクセス
カスタムダッシュボードにアクセスして表示するには、以下の手順に従ってください。
- Fastly コントロールパネルにログインします。
- ナビゲーションサイドバーの Observability に移動します。
- Custom dashboards をクリックします。
- 表示するカスタムダッシュボードのリンク名をクリックします。
Custom dashboard ページのコントロールについて
各 Custom dashboard ページでは、以下の方法で表示されるメトリクスを絞り込み、詳細な情報を入手することができます。
- ダッシュボード名の下のメニューを使用して時間枠を変更する。
- グラフの任意の部分の上にカーソルを合わせ、カーソルの移動に合わせて更新されるタイムスタンプインジケーターにアクセスする。
- カードの下部にあるボタンをクリックしてメトリクスに関連する情報にアクセスする。
custom dashboard ページに表示されるすべてのコントロールの詳細については、Observability コントロールに関するガイドをご覧ください。
カスタムダッシュボードの操作
Custom dashboards ページから、カスタムダッシュボードを作成、クローン、共有および削除することができます。
カスタムダッシュボードの作成
カスタムダッシュボードを作成するには、以下の手順に従ってください。
- Custom dashboards ページで、Create dashboard をクリックします。
- Dashboard Name フィールドに、カスタムダッシュボード名を入力します。
- Save をクリックします。新しいカスタムダッシュボードが空の状態で表示され、グラフを追加できるようになります。
カスタムダッシュボードのクローン
既存のカスタムダッシュボードをクローンするには、以下の手順に従ってください。
- Custom dashboards ページで、Create dashboard をクリックします。
- Dashboard Name フィールドに、カスタムダッシュボード名を入力します。
- Clone をクリックします。
- Clone from メニューで、クローンする既存のダッシュボードを選択します。
- Save をクリックします。新しいカスタムダッシュボードが表示され、元のダッシュボードからすべての既存のグラフが複製されます。
カスタムダッシュボードの削除
カスタムダッシュボードは、以下の方法で、個別に削除したり一括で削除したりすることができます。
- Custom Dashboards ページから特定のカスタムダッシュボードを削除するには、ダッシュボード名の右側にあるゴミ箱
 をクリックします。
をクリックします。 - Custom Dashboards ページから複数のカスタムダッシュボードを削除するには、削除する各ダッシュボードの左側にあるチェックボックスを選択し、カスタムダッシュボードリストの上にある Delete ボタンをクリックします。
- 特定のダッシュボードを表示しているときにカスタムダッシュボードを削除するには、Options メニューから Delete dashboard を選択し、表示される確認ウィンドウで Delete をクリックします。
カスタムダッシュボードの共有
カスタムダッシュボードを共有するには、以下の手順に従ってください。
- 共有するダッシュボードに移動します。
- Options をクリックして、Copy link を選択します。リンクが、コンピューターのクリップボードに保存されます。
- Fastly アプリ外で、リンクを手動で共有します。
共有ダッシュボードにアクセスするには、適切な権限を持っている必要があります。
カスタムダッシュボードグラフの操作
意味のあるデータを強調表示する新しいグラフを追加したり、不要になった既存のグラフを削除したりすることにより、カスタムダッシュボードで、関連するメトリクスを表示することができます。
カスタムダッシュボードへのグラフの追加
カスタムダッシュボードにグラフを追加するには、以下の手順に従ってください。
グラフを追加するカスタムダッシュボードに移動します。
Options をクリックして、Edit dashboard を選択します。
Add Chart をクリックします。
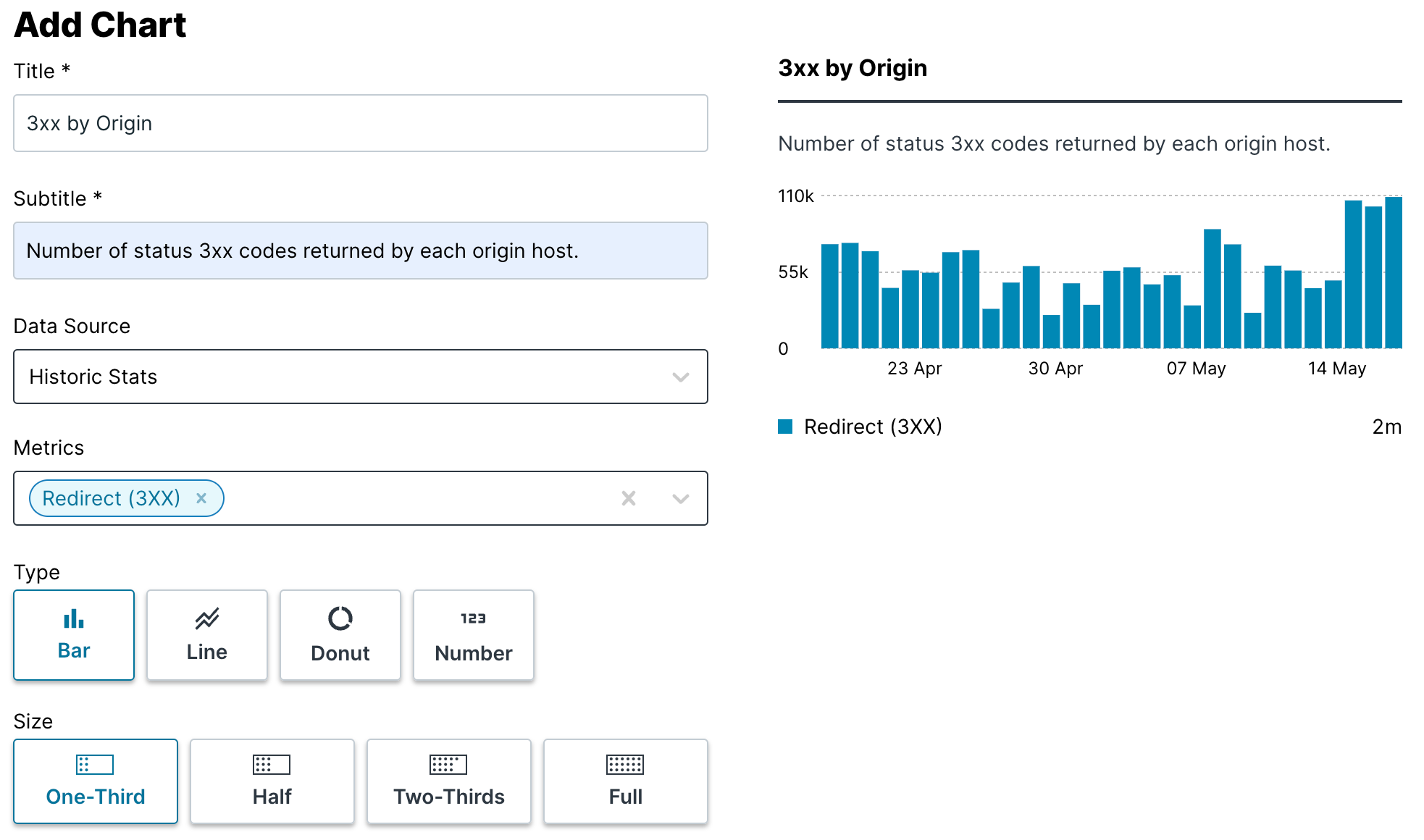
以下の要領で Add Chart の各フィールドに入力します。
- Title フィールドに、グラフの名前を入力します。
- Subtitle フィールドに、グラフの簡単な説明を入力します。
- Data Source メニューから、データパイプラインを選択します。データパイプラインオプションには、Historic Stats、Original Inspector、および Domain Inspector があります。
- Metrics メニューから、グラフでレポートするデータのタイプを選択します。
- Type メニューから、データの表示方法をコントロールするオプションを選択します。
- Calculation Method メニューから、グラフでレポートする単一のメトリクスを選択します。このフィールドは、Type フィールドが Donut または Number に設定されている場合にのみ表示されます。
- Size メニューから、グラフの幅をコントロールするオプションを選択します。
情報を入力して選択すると、グラフのプレビューがフォームの横に表示されます。
Save をクリックします。ダッシュボードにグラフが追加されます。
Exit Edit Mode をクリックして、ダッシュボードの表示モードに戻ります。
カスタムダッシュボードのグラフを再配置する
カスタムダッシュボードでグラフの位置を変えるには、移動させたいグラフをクリックしたまま、移動先の場所にドラッグしてドロップします。
カスタムダッシュボードからグラフを削除
カスタムダッシュボードからグラフを削除するには、以下の手順に従ってください。
- グラフを追加するカスタムダッシュボードに移動します。
- Options をクリックして、Edit dashboard を選択します。
- 削除するグラフの右側にあるゴミ箱
 をクリックします。 ダッシュボードからグラフが削除されます。
をクリックします。 ダッシュボードからグラフが削除されます。 - Exit Edit Mode をクリックして、ダッシュボードの表示モードに戻ります。
次のステップ
サービスの設定を開始する前に、コントロールパネルの機能のすべての領域について詳細をご確認ください。翻訳についての注意事項
このフォームを使用して機密性の高い情報を送信しないでください。サポートが必要な場合は、サポートチームまでご連絡ください。このフォームは reCAPTCHA によって保護されており、Google のプライバシーポリシーと利用規約が適用されます。