- English
- 日本語
ドメインの設定
最終更新日 2024-07-22
このガイドでは、Webサイトまたはアプリケーションのパブリック名を取得して Fastly に追加し、Fastly サービスに関連付けられるようにする方法について説明します。 いつでもサービスにドメインを追加、編集、または削除することができます。
ヒント
また、Fastly API を使用してドメインを扱うこともできます。
設定前の注意点
最初のドメインを作成する前に、Fastly でドメインがどのように使用されるのかと、ドメイン作成時の制限事項を理解してください。 また、Fastly コントロールパネルを使用して Fastly サービスを操作する前に、このコントロールについて理解する必要があります。
初めてのドメインの作成
初めてサービスにドメインを追加する場合は、以下の手順に従ってください。
- Fastly コントロールパネルにログインします。
- Home ページから、適切なサービスを選択します。検索ボックスで ID、名称、ドメインによる検索が行えます。
- Edit configuration をクリックし、アクティブなバージョンをクローンするオプションを選択します。
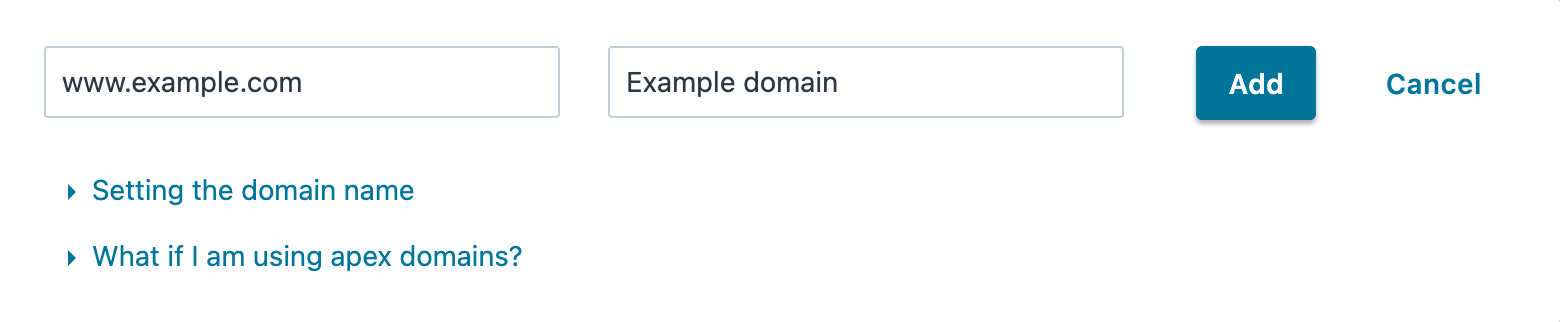
以下の方法で、ドメイン作成ページの各フィールドに入力します。
- Domain Name フィールドに、ユーザーがアクセスするパブリックドメインを入力します。
ヒント
DNS の仕様上の制約のため、Fastly は apex またはセカンドレベルドメインの使用を推奨していません。 Apex ドメインとは、
example.comではなく、www.example.comのようなドメインを指します。 - (オプション) Comment フィールドに、ドメインを説明するコメントを入力できます。
- Domain Name フィールドに、ユーザーがアクセスするパブリックドメインを入力します。
Add ボタンをクリックします。新しいドメインがドメインリストに表示されます。
- Activate をクリックして設定への変更をデプロイします。
ドメインを作成したら、ドメイン名に CNAME DNS レコードを追加して Fastly 経由でトラフィックをルーティングし始める前に、テストする必要があります。
追加ドメインの作成
サービスにドメインを追加する場合は、以下の手順に従ってください。
- Fastly コントロールパネルにログインします。
- Home ページから、適切なサービスを選択します。検索ボックスで ID、名称、ドメインによる検索が行えます。
- Edit configuration をクリックし、アクティブなバージョンをクローンするオプションを選択します。
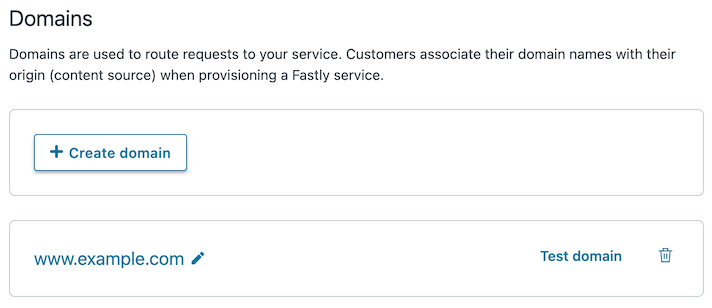
Create domain をクリックします。
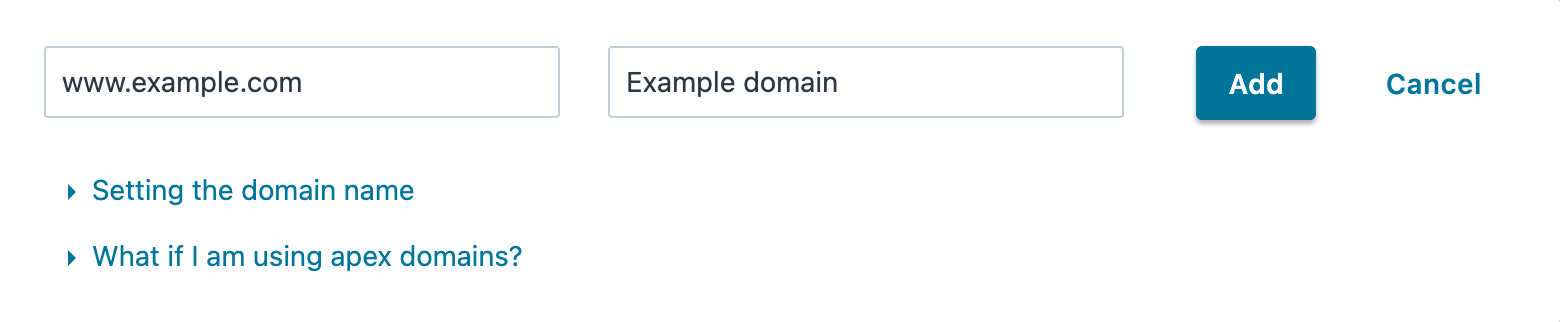
以下の方法で、ドメイン作成ページの各フィールドに入力します。
- Domain Name フィールドに、ユーザーがアクセスするパブリックドメインを入力します。
ヒント
DNS の仕様上の制約のため、Fastly は apex またはセカンドレベルドメインの使用を推奨していません。 Apex ドメインとは、
example.comではなく、www.example.comのようなドメインを指します。 - (オプション) Comment フィールドに、ドメインを説明するコメントを入力できます。
- Domain Name フィールドに、ユーザーがアクセスするパブリックドメインを入力します。
Add をクリックします。新しいドメインがドメインリストに表示されます。
- Activate をクリックして設定への変更をデプロイします。
ドメインを作成したら、ドメイン名に CNAME DNS レコードを追加して Fastly 経由でトラフィックをルーティングし始める前に、テストする必要があります。
ドメインのテスト
サービス設定を有効化した後、DNS エントリーを変更してドメインを Fastly のサーバーに送信する前に、リクエストが Fastly ネットワークを通してどのようにプルされるのかを確認することができます。ドメインをテストすることで、DNS の問題や Fastly の設定の問題を特定することができます。
以下の手順に従うことで、コントロールパネル内のリンクを使用してドメインをテストすることができます。 または、コマンドラインユーティリティを使用してドメインをテストすることもできます。
ドメインのテストにコントロールパネルを使用する場合は、以下の手順に従ってください。
- Fastly コントロールパネルにログインします。
- Home ページから、適切なサービスを選択します。検索ボックスで ID、名称、ドメインによる検索が行えます。
- Edit configuration をクリックし、アクティブなバージョンをクローンするオプションを選択します。
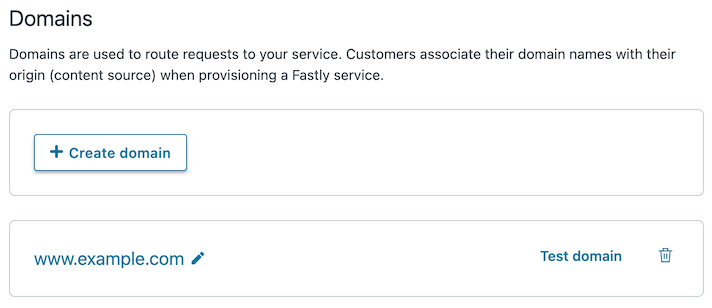
テストしたいドメインの横にある Test domain をクリックします。
Web ブラウザの新しいタブに Webサイトが表示されることを確認します。
ドメインの削除
サービスからドメインを削除するには、以下の手順に従ってください。
- Domains ページで、削除したいドメインの横にあるゴミ箱
 をクリックします。
をクリックします。 - Confirm and delete をクリックし、ドメインを削除します。
- Activate をクリックして設定への変更をデプロイします。
重要
ドメインが不正に使用されるリスクを最小限に抑えるために、削除されたドメインに関連付けられた Fastly ホスト名を指す DNS CNAME レコードはすべて編集または削除することを強く推奨します。手順については DNS プロバイダーの Webサイトに記載されている手順に従ってください。
次のステップ
Fastly 経由で本番トラフィックをルーティングする準備ができたら、ドメインの CNAME レコードを更新して、オリジンに直接ではなく、Fastly サービス経由でクライアントトラフィックをルーティングします。
サービス設定のバージョンを改良し続けながら、ホストの操作とヘルスチェックの操作についてさらに詳しく学ぶこともできます。
翻訳についての注意事項
このフォームを使用して機密性の高い情報を送信しないでください。サポートが必要な場合は、サポートチームまでご連絡ください。このフォームは reCAPTCHA によって保護されており、Google のプライバシーポリシーと利用規約が適用されます。