- English
- 日本語
カスタム VCL のアップロード
最終更新日 2024-05-10
Fastly では、特殊な設定を含む独自の Varnish Configuration Language (VCL) ファイルを作成することができます。カスタム VCL ファイルをアップロードすることで、カスタム VCL と Fastly VCL を同時に使用することができます。VCL ファイルをアップロードすれば、いつでも新しいバージョンのサービスを有効化する前に、VCL をプレビューすることができます。カスタム VCL は、Fastly によって生成された VCL よりも常に優先されることに留意してください。
重要
個人情報が VCL に組み込まれることがないようにしてください。Fastly が個人情報の保護にどのように対応しているかについて、詳しくは Compliance and Law FAQ をご覧ください。
VCL ファイルのアップロード
カスタム VCL ファイルをアップロードするには、以下の手順に従ってください。
- Fastly コントロールパネルにログインします。
- Home ページから、適切なサービスを選択します。検索ボックスで ID、名称、ドメインによる検索が行えます。
- Edit configuration をクリックし、アクティブなバージョンをクローンするオプションを選択します。
Custom VCL をクリックします。
Upload a new VCL file をクリックします。
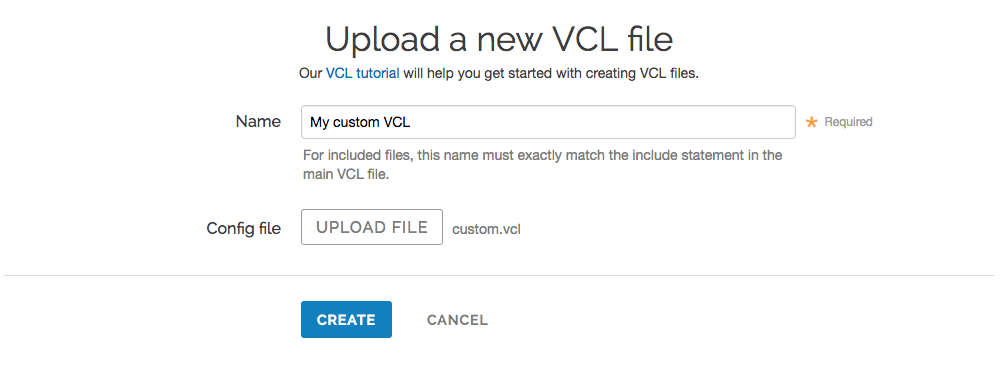
Name フィールドに VCL ファイルの名前を入力します。含めるファイルの場合、この名前はメインの VCL ファイル内の include 文と一致しなければなりません。詳細については、追加の VCL 設定を含める方法をご参照ください。
Upload file をクリックし、アップロードするファイルを選択します。
重要
生成された VCL を Fastly のコントロールパネルからダウンロードしてアップロードしないでください。代わりに、Fastly の VCL ボイラープレートのコピーを編集してからアップロードすることで、エラーを避けられます。
- Create をクリックします。VCL ファイルが Varnish Configurations のセクションに表示されます。
- Activate をクリックして設定への変更をデプロイします。
VCL ファイルの編集
既存の VCL ファイルを編集するには、以下の手順に従ってください。
- Fastly コントロールパネルにログインします。
- Home ページから、適切なサービスを選択します。検索ボックスで ID、名称、ドメインによる検索が行えます。
- Edit configuration をクリックし、アクティブなバージョンをクローンするオプションを選択します。
Custom VCL をクリックします。
Varnish Configurations のセクションで編集したい VCL ファイルをクリックします。
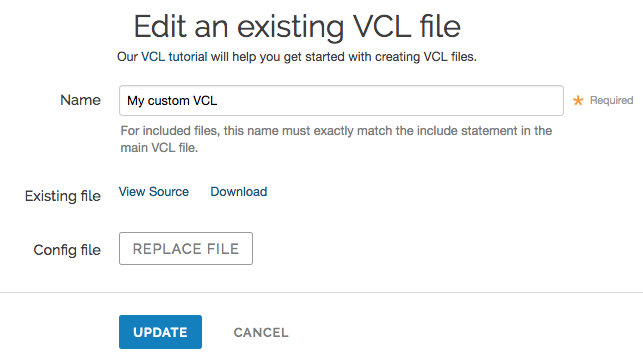
(オプション) Name フィールドには、VCL ファイルの新しい名前を入力します。
Download をクリックして適切なファイルをダウンロードします。
ファイルに必要な変更を加えて保存します。
Replace file をクリックして更新したファイルを選択します。選択されたファイルが既存の VCL ファイルに置き換えられ、ボタンの横にファイル名が表示されます。
Update をクリックして Fastly アプリケーションで VCL ファイルを更新します。
- Activate をクリックして設定への変更をデプロイします。
VCL の追加設定を含める
VCL のフル設定を管理しやすくするために複数のファイルに分割して、メインの VCL ファイルからアクセスできるようにすることができます。これにより、特定の目的のためのロジックや頻繁に変更されるロジックなど、ロジックの塊を意味のある数だけ別のファイルに分けることができます。
まず、VCL の一部を切り離し、別のファイルに配置します。どんなファイル名でも拡張子でも構いません。例えば、
foo.vclとしても、bar.txtとしても問題ありません。ファイルをアップロードして Varnish 設定に含め、アップロード時に Name フィールドに一意の名前を付けます (例:
Included VCL)。アップロードされたファイルは、メインの VCL ファイルと一緒に Varnish Configurations のセクションに表示されます。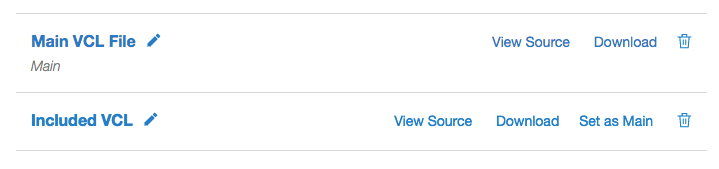
含めた VCL ファイルの名前を、メインの VCL 設定ファイルの個別の行に入力します。例えば、Included VCL ファイルは、以下のような1行でメインの VCL ファイルに追加されます。
include "Included VCL";引き続き VCL ファイルをアップロードし、
include "<VCL FILE>";のシンタックスを使用して、<VCL FILE>の部分が Name フィールドに入力した名前と完全に一致するようにしながらメインの VCL に含めます。
ヒント
アクセスコントロールリストを手動で作成するためのガイドでは、付属の VCL を使用する一般的な例を示しています。
有効化前に VCL をプレビューする
以下の手順で、サービスバージョンを有効化する前に VCL をプレビューすることができます。
- Fastly コントロールパネルにログインします。
- Home ページから、適切なサービスを選択します。検索ボックスで ID、名称、ドメインによる検索が行えます。
Show VCL をクリックします。

VCL preview ページが表示されます。
翻訳についての注意事項
このフォームを使用して機密性の高い情報を送信しないでください。サポートが必要な場合は、サポートチームまでご連絡ください。このフォームは reCAPTCHA によって保護されており、Google のプライバシーポリシーと利用規約が適用されます。