Using client challenges
Last updated 2025-05-12
IMPORTANT
This guide only applies to Next-Gen WAF customers with access to the Next-Gen WAF control panel.
Sites (also known as workspaces) can be set up to send dynamic, interactive, or non-interactive challenges to clients and those challenges can be conditionally exempted with the appropriate rules configuration.
Before you begin
Using client challenges requires the purchase of the Bot Management product at either the Professional or Premier platform level (it is not available for the Essential platform). Once purchased, client challenges must be enabled for each individual service using your service ID before you can configure them as request rules.
Limitations and considerations
When working with client challenges, keep the following things in mind:
- Using client challenges for multiple hostnames within the same service requires rule conditions to restrict the challenge to a specific hostname. If, for example, a service includes both www.example.com and api.example.com as hosts, client challenges will not behave as expected. We suggest restricting client challenges to a specific hostname.
- To exclude a bot from client challenges when you want it to access your website, you must include that bot in a rule condition (e.g., set up a rule condition excluding clients with the
VERIFIED-BOTsignal from client challenges).
Available challenges and how they work
The following challenges are available to send to clients:
- Dynamic challenges allow Fastly to automatically choose the most appropriate client challenge based on the situation. These may include Private Access Tokens (PATs), non-interactive challenges, and interactive challenges if suspicious activity is detected during the initial check.
- Non-interactive challenges leverage what is called a JavaScript proof-of-work and ask a client to prove that it is running a JavaScript-compatible browser by solving what is essentially a JavaScript math problem.
- Interactive challenges (sometimes called CAPTCHA challenges) prompt a client with a random alphanumeric string and ask the client to enter that string into the presented box to prove that the person requesting the information is human.
Challenged requests are tagged with the Challenged Request (CHALLENGED) signal and either the Challenge Token Valid (CHALLENGE-TOKEN-VALID) or Challenge Token Invalid (CHALLENGE-TOKEN-INVALID) signal.
Enabling client challenges
Once you've obtained access to Bot Management features, send the following Fastly enablement API call for each service you plan to use client challenges on, replacing <SID> with your service ID:
PUT /enabled-products/bot_management/services/<SID>Enabling custom logos for client challenges
Challenges support displaying a custom logo allowing you to customize challenge pages with your own branding instead of the default Fastly logo. They automatically attempt to load a custom logo from the path:
/fastly/logoThis path does not need to physically exist and can be handled via a URL rewrite. The challenge container adjusts the logo’s size automatically, with the default image size being approximately 300x300 pixels. If the path fails to load, the challenge will fall back to the default Fastly logo.
To provide a custom logo, add the following VCL snippet in the vcl_recv subroutine. This example rewrites /fastly/logo to load an image from your origin:
1234# Redirect custom logo requests to the correct path on the customer originif (req.url ~ "/fastly/logo") { set req.url = "/static-assets/challenge-robot.jpg";}Be sure to replace "/static-assets/challenge-robot.jpg" with the actual logo URL on your origin.
Example client challenges
The following examples demonstrate how to configure client challenges for a few common use cases. Be sure to change the generic values (e.g., hostnames and paths) in these examples to ones specific to your particular application.
Requiring a challenge for all traffic except from verified bots
Let's say you want to create a rule that sends a challenge to all request traffic destined for www.example.com/challenge except for requests with the VERIFIED-BOT signal. When configuring the request rule, create three conditions as follows, making sure to select All so that they are all true:
| Condition | Field | Operator | Value |
|---|---|---|---|
| 1 | Method | Equals | GET |
| 2 | Domain | Equals | www.example.com |
| 3 | Path | Equals | /challenge |
In the control panel, the settings would appear like this:
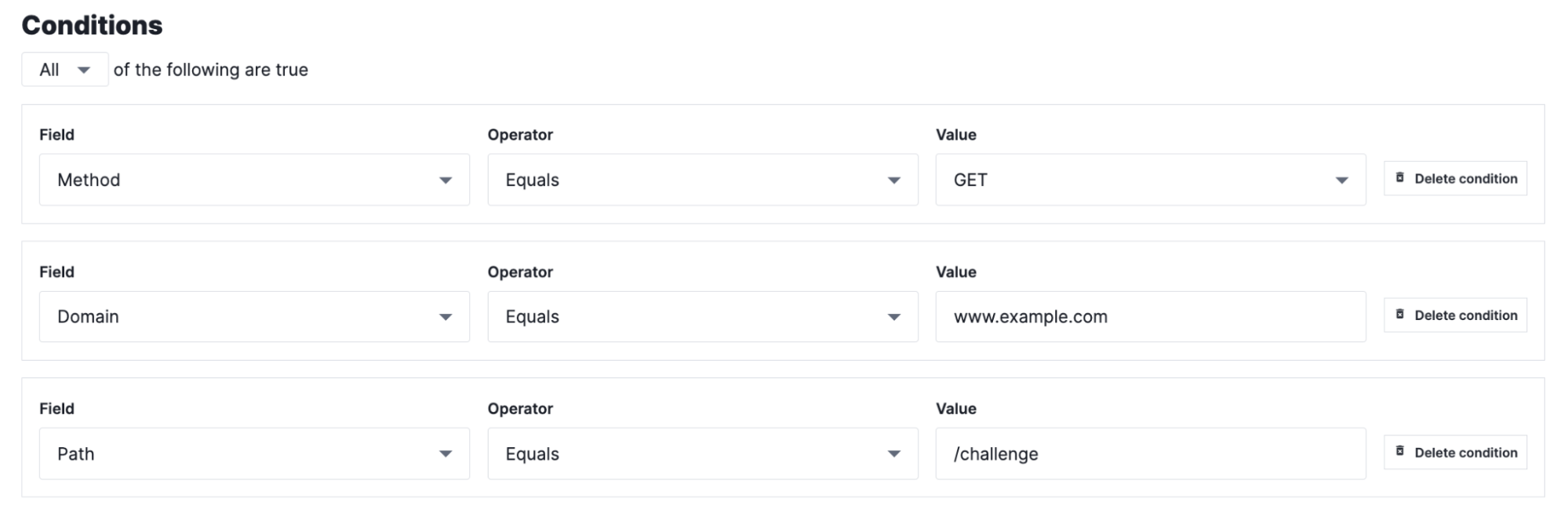
Then create a condition group for the challenge itself by clicking Add condition from below the first three conditions, and then specifying the settings of that condition as follows:
- From the first Field menu, select Signal.
- From the first Operator menu, select Does not exist where.
- Select All to specify that a request must meet every condition.
- From the second Field menu, select Signal Type.
- From the second Operator menu, select Equals.
- From the Value menu, select Verified Bot.
In the control panel, the settings would appear like this:
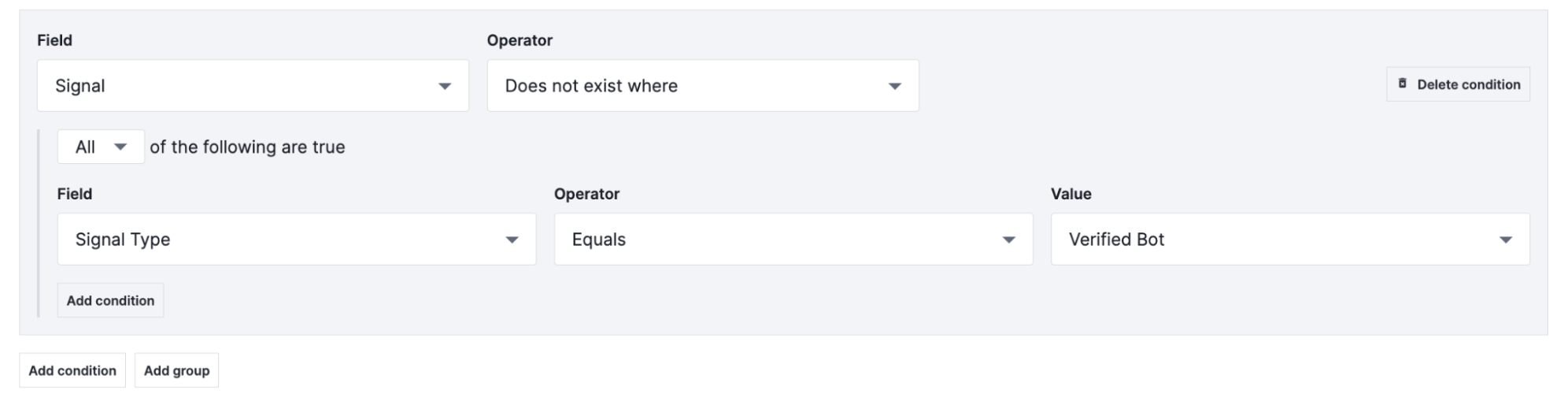
Then decide whether you want the challenge to be dynamic, interactive, or non-interactive:
- From the Action type menu, select Dynamic challenge to create a dynamic challenge or Browser challenge to create an interactive or non-interactive browser challenge.
- If you selected Browser challenge, click the Allow Interactive switch to require an interactive (CAPTCHA) challenge setting or leave it disabled to keep the challenge non-interactive.
In the control panel, the settings for an interactive challenge would look like this:

Protecting a POST endpoint
Let's say you want to create rules that protect a POST endpoint, in this case www.example.com/login. To do this, configure three request rules that would:
- send a browser challenge for any GET requests,
- use token verification on a POST request, and
- configure signal blocking for requests that are invalid.
Creating a browser challenge
When configuring the browser challenge rule, create three conditions as follows, making sure to select All to require them to all be true:
| Condition | Field | Operator | Value |
|---|---|---|---|
| 1 | Method | Equals | GET |
| 2 | Domain | Equals | www.example.com |
| 3 | Path | Equals | /login |
In the control panel, the settings would appear like this:
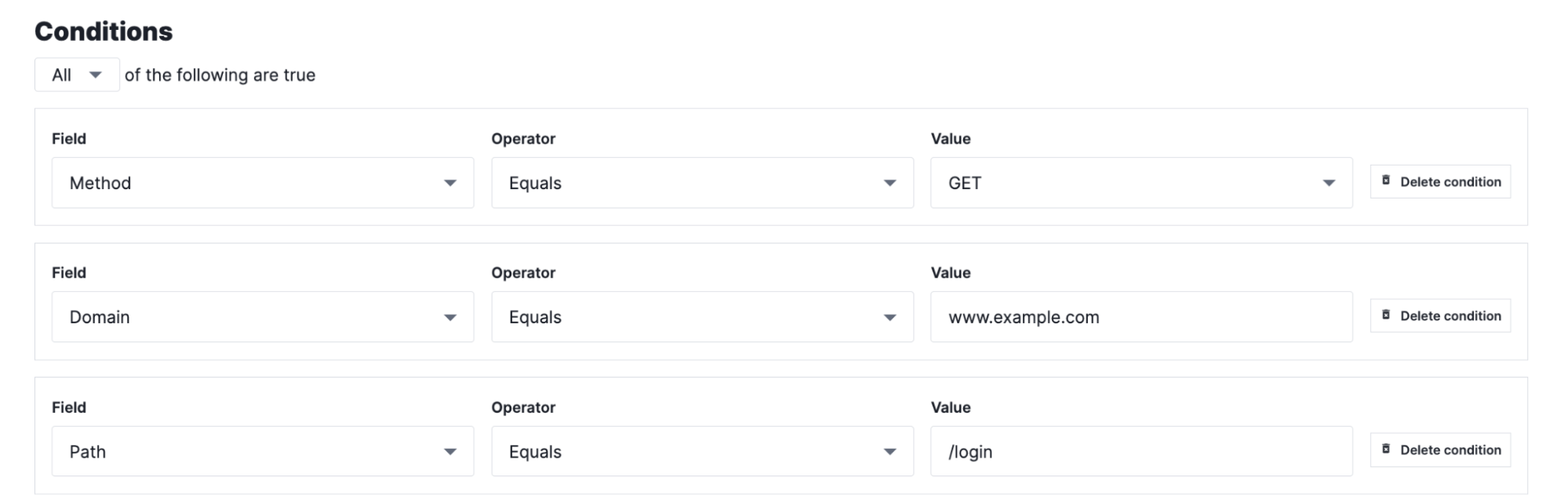
Then create a condition group for the challenge itself by clicking Add condition from below the first three conditions, and then specifying the settings of that condition as follows:
- From the first Field menu, select Signal.
- From the first Operator menu, select Does not exist where.
- Select All to specify that a request must meet every condition.
- From the second Field menu, select Signal Type.
- From the second Operator menu, select Equals.
- From the Value menu, select Verified Bot.
In the control panel, the settings would appear like this:
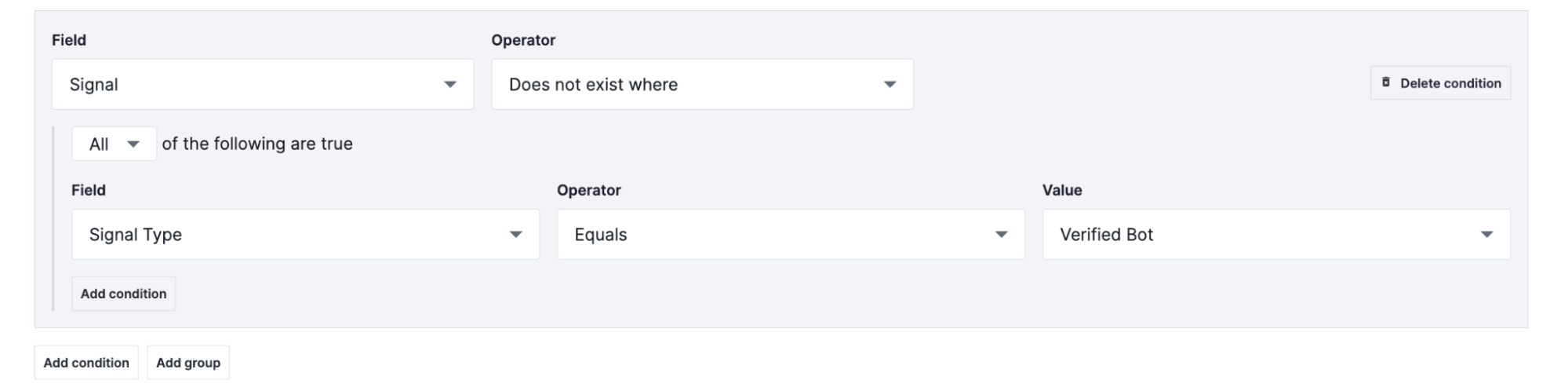
Then select the browser challenge by doing this:
- From the Action type menu, select Browser challenge.
- Leave the Allow Interactive switch disabled to keep the challenge non-interactive.
In the control panel, the non-interactive challenge setting would look like this:

Configuring token verification
When configuring the token verification rule, create three conditions as follows, making sure to select All to require them to all be true:
| Condition | Field | Operator | Value |
|---|---|---|---|
| 1 | Method | Equals | POST |
| 2 | Domain | Equals | www.example.com |
| 3 | Path | Equals | /login |
In the control panel, the settings would appear like this:
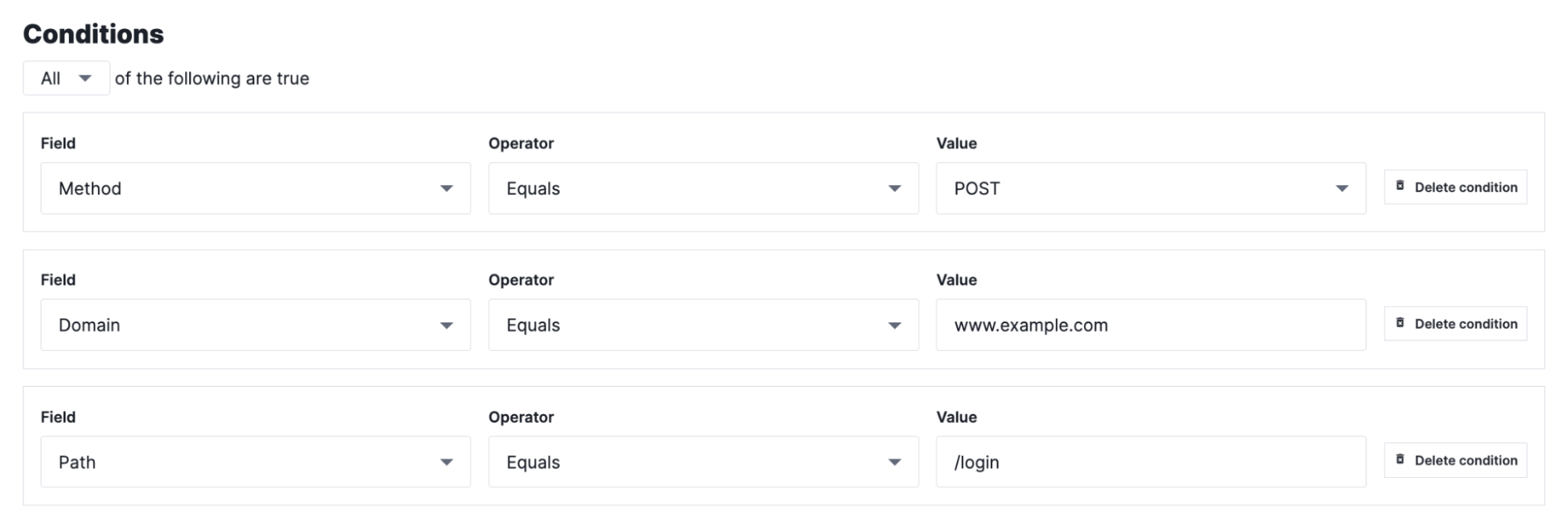
Then create a condition group for the challenge itself by clicking Add condition from below the first three conditions, and then specifying the settings of that condition as follows:
- From the first Field menu, select Signal.
- From the first Operator menu, select Does not exist where.
- Select All to specify that a request must meet every condition.
- From the second Field menu, select Signal Type.
- From the second Operator menu, select Equals.
- From the Value menu, select Verified Bot.
In the control panel, the settings would appear like this:
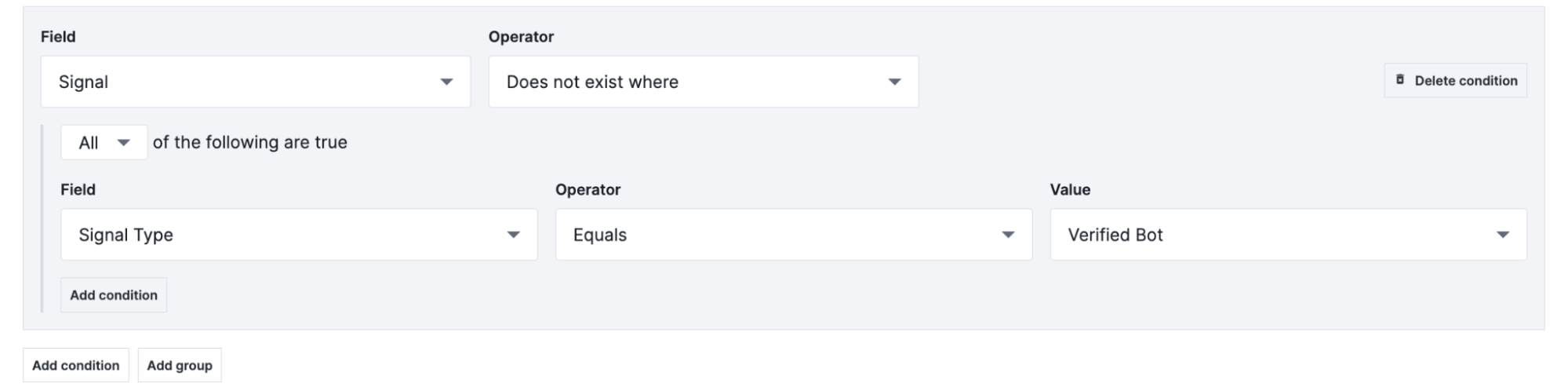
Then from the Action type menu, select Verify token to set the browser challenge.
In the control panel, the non-interactive challenge setting would look like this:
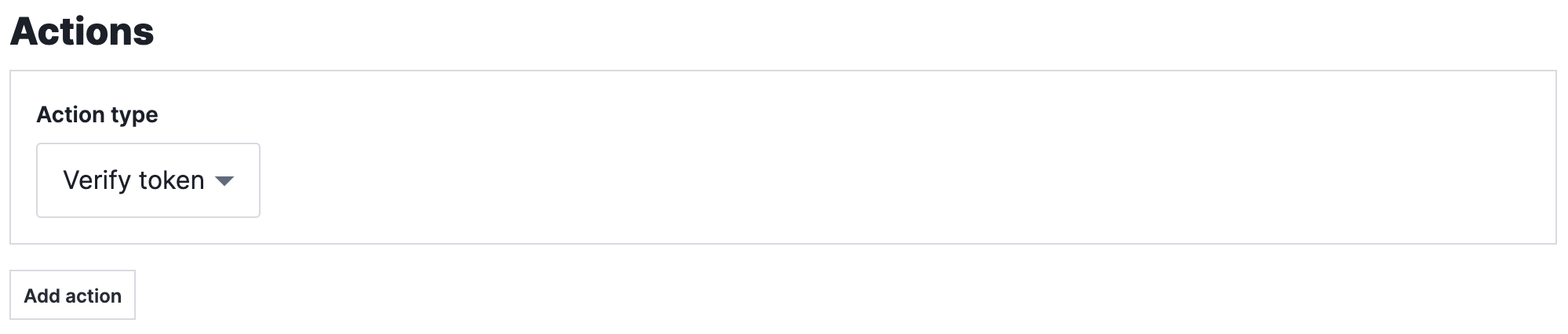
Configuring signal blocking
When configuring the signal blocking rule, create two conditions as follows, making sure to select All to require them to all be true:
| Condition | Field | Operator | Value |
|---|---|---|---|
| 1 | Domain | Equals | www.example.com |
| 2 | Path | Equals | /login |
In the control panel, the settings would appear like this:
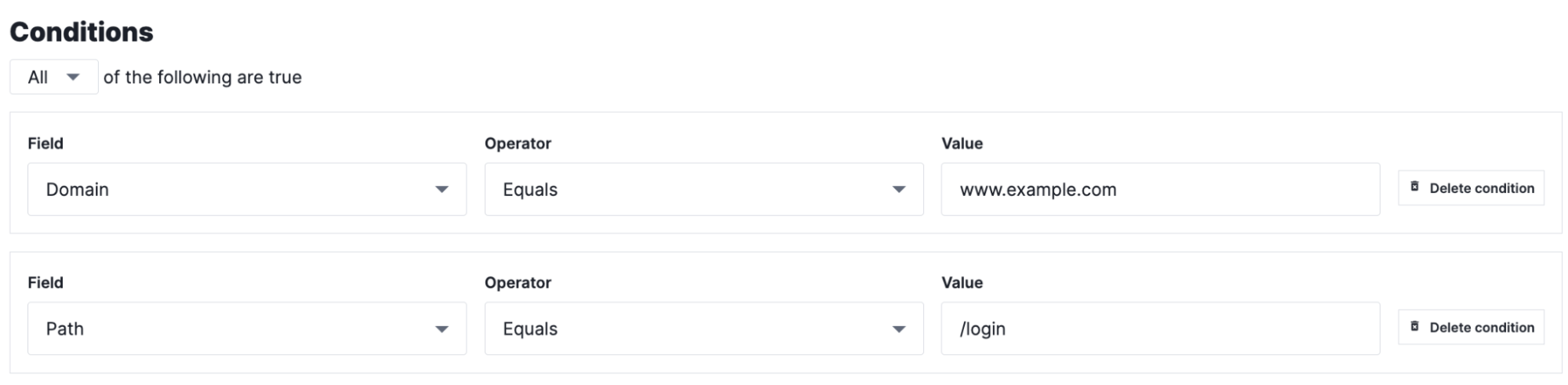
Then create a condition group for the challenge itself by clicking Add condition from below the first two conditions, and then specifying the settings of that condition as follows:
- From the first Field menu, select Signal.
- From the first Operator menu, select Exists where.
- Select All to specify that a request must meet every condition.
- From the second Field menu, select Signal Type.
- From the second Operator menu, select Equals.
- From the Value menu, select Challenge Token Invalid.
In the control panel, the settings would appear like this:
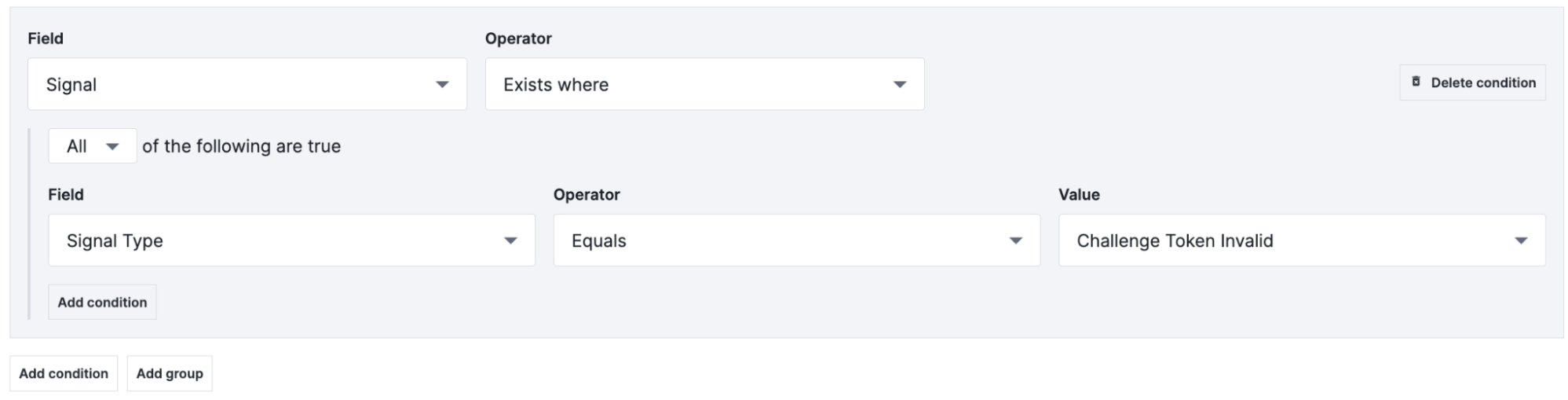
Finally, from the Action type menu, select Block. In the control panel, the setting would appear like this:
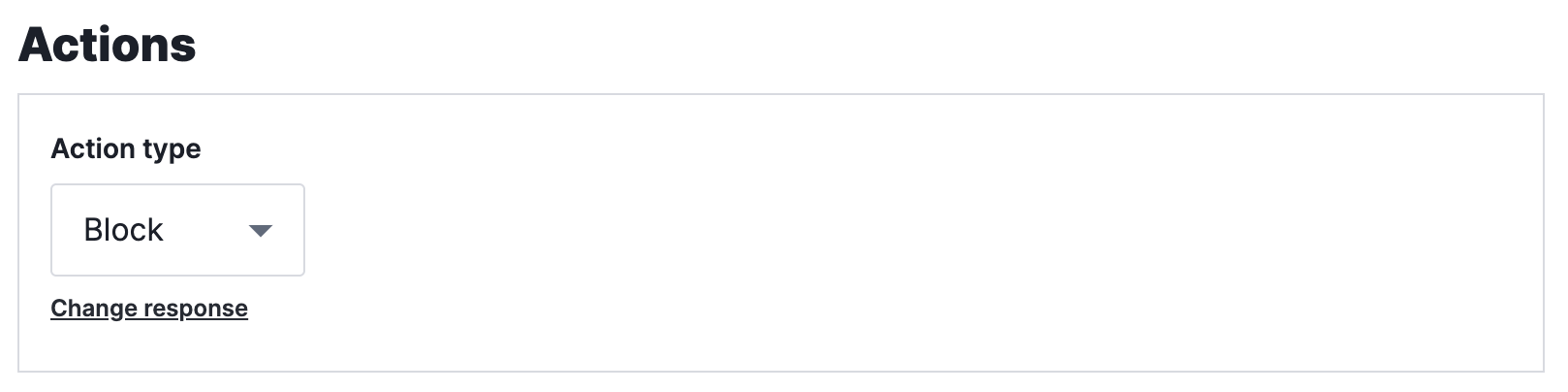
Do not use this form to send sensitive information. If you need assistance, contact support. This form is protected by reCAPTCHA and the Google Privacy Policy and Terms of Service apply.