- English
- 日本語
コントロールパネルによるアカウントログインの IP 許可リストの有効化
最終更新日 2025-01-13
Fastly では、ユーザーが Fastly のコントロールパネルにログインするために使用できる、お客様の Fastly アカウントで認可されている IP アドレスの範囲を定義することができます。この機能を利用すると、Fastly のほとんどの API エンドポイントへのアクセスを制限することができます。
制約と考慮事項
オプションの IP 許可リストを使用する場合、以下の点に留意してください。
- メトリクスと統計の API エンドポイントは対象外となります。 履歴統計やリアルタイム分析などに使用されるメトリクスと統計の API エンドポイントは、許可リストをサポートしません。
- アカウント所有者の電話番号が必要です。お客様がアカウントからロックアウトされないよう、セットアップ時に Fastly がお客様が提供したリストと現在の IP アドレスを確認します。オフィスの移動などで IP アドレスが変更された場合、許可リスト設定を更新し忘れてしまうとアカウントからロックアウトされてしまいます。
警告
アカウントがロックされた場合、Fastly の通常営業時間内にサポートチームに連絡し、カスタマーサポート担当者から電話でアカウント所有者に連絡するようにリクエストする必要があります。 アカウントのセキュリティを保護するため、メールによるリクエストのみに基づいてアカウントのロックを解除することはできません。
コントロールパネルでアカウントログインの IP 許可リストを有効にする
注意
スーパーユーザーのみがこの機能にアクセスできます。
特定のリストや IP アドレスの範囲に基づいて Fastly コントロールパネルへのログインを制限するには、以下の手順に従ってください。
- Fastly Web インターフェースにログインし、ナビゲーション サイドバーから Account を選択します。
Company settings のセクションにある Login IP allowlist フィールドで、
0.0.0.0/0(許可リストがないことを示すデフォルトの IP アドレス範囲) を、コントロールパネルによるアカウントへのアクセスを制限する必要がある IP アドレスに置き換えます。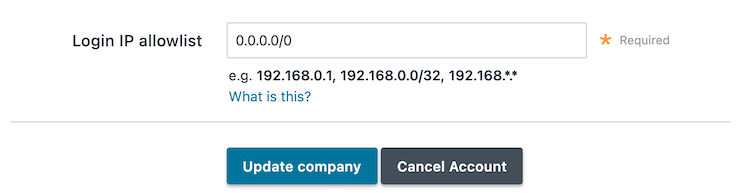
単一または複数の IP アドレスや IP の範囲 (コンマで区切る) を以下のように入力することができます。
- 単一の IPv4 アドレス (例: デフォルトを
192.168.0.1と置き換える) - IPv4 CIDR の範囲 (例: デフォルトを
192.168.0.0/24、192.168.0.1/32と置き換える) - IPv4 ワイルドカートの範囲 (例: デフォルトを
192.168.0.*、192.168.*.1、192.168.*.*と置き換える)
- 単一の IPv4 アドレス (例: デフォルトを
Update Company をクリックします。
コントロールパネルでアカウントログインの IP 許可リストを無効にする
Fastly アカウントで IP 許可リストを無効にし、すべての IP アドレス範囲にコントロールパネルへのアクセスを許可するには、以下の手順に従ってください。
- Fastly Web インターフェースにログインし、ナビゲーション サイドバーから Account を選択します。
- Company settings セクションにある Login IP allowlist フィールドに
0.0.0.0/0と入力します (許可リストがないことを示すデフォルトの IP アドレス範囲)。 - Update Company をクリックします。
翻訳についての注意事項
このフォームを使用して機密性の高い情報を送信しないでください。サポートが必要な場合は、サポートチームまでご連絡ください。このフォームは reCAPTCHA によって保護されており、Google のプライバシーポリシーと利用規約が適用されます。