- English
- 日本語
2要素認証の管理
最終更新日 2024-11-22
重要
このガイドは、Fastly アカウントまたは Fastly アカウントにリンクされている Signal Sciences アカウントをお持ちのお客様のみに適用されます。 Signal Sciences アカウントのみをお持ちの場合は、代わりに2要素認証の有効化と無効化に関するガイドをご覧ください。
Fastly は、コントロールパネルやリンクされているその他の Fastly アセット (Fastly のサポートポータルなど) へのログインにおいて、2段階認証システムである2要素認証をサポートしています。 2要素認証のセキュリティプロセスでは、ユーザーが2つの手段で自分自身を識別します。一般的にはユーザーが知っているもの (ログイン ID とパスワードの組み合わせなど) とユーザーが持っているもの (認証コードなど) をシステムに提供します。
設定前の注意点
認証コードは定期的に入力する必要があります。 Fastly アカウントで2要素認証を有効にすると、Fastly コントロールパネルまたはリンクされた Fastly アセットにアクセスする際、少なくとも14日おきに、ログインに使用するコンピューターとブラウザごとに認証コードが要求されます。
モバイルデバイスが必要です。 Fastly アカウントでこのセキュリティ機能を使用するには、モバイルデバイスで認証アプリケーションをダウンロードし、バーコードまたは QR コードをスキャンする必要があります。以下の組み合わせを推奨します。
- Android、iOS、およびブラックベリー: Google Authenticator
- Android および iOS: Duo Mobile
- Windows Phone: Authenticator
Fastly コントロールパネルにアクセスするために生成された API トークンでこの機能を使用するには、特別な要件があります。 詳細については API トークンドキュメントをご覧ください。
ユーザーとして2要素認証を管理する
組織が全社向け2要素認証を有効にしていれば、個人アカウントの2要素認証を有効および無効にすることができます。また、モバイルデバイスを紛失した場合のアカウントへのアクセスを復元する手順も用意しています。
2要素認証を有効化する
アカウントの2要素認証を有効にする手順は次のとおりです。
- Fastly コントロールパネルにログインします。
Account > Profile & security に移動します。
Two-factor authentication をクリックします。
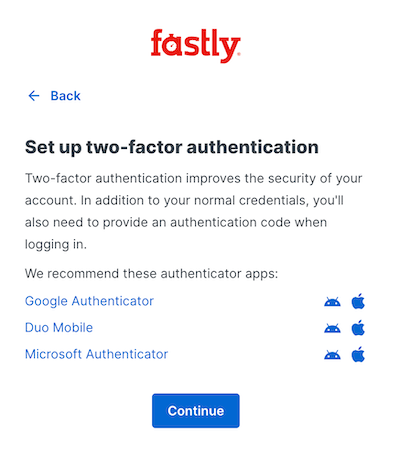
Continue をクリックし、ログイン認証情報を再認証します。
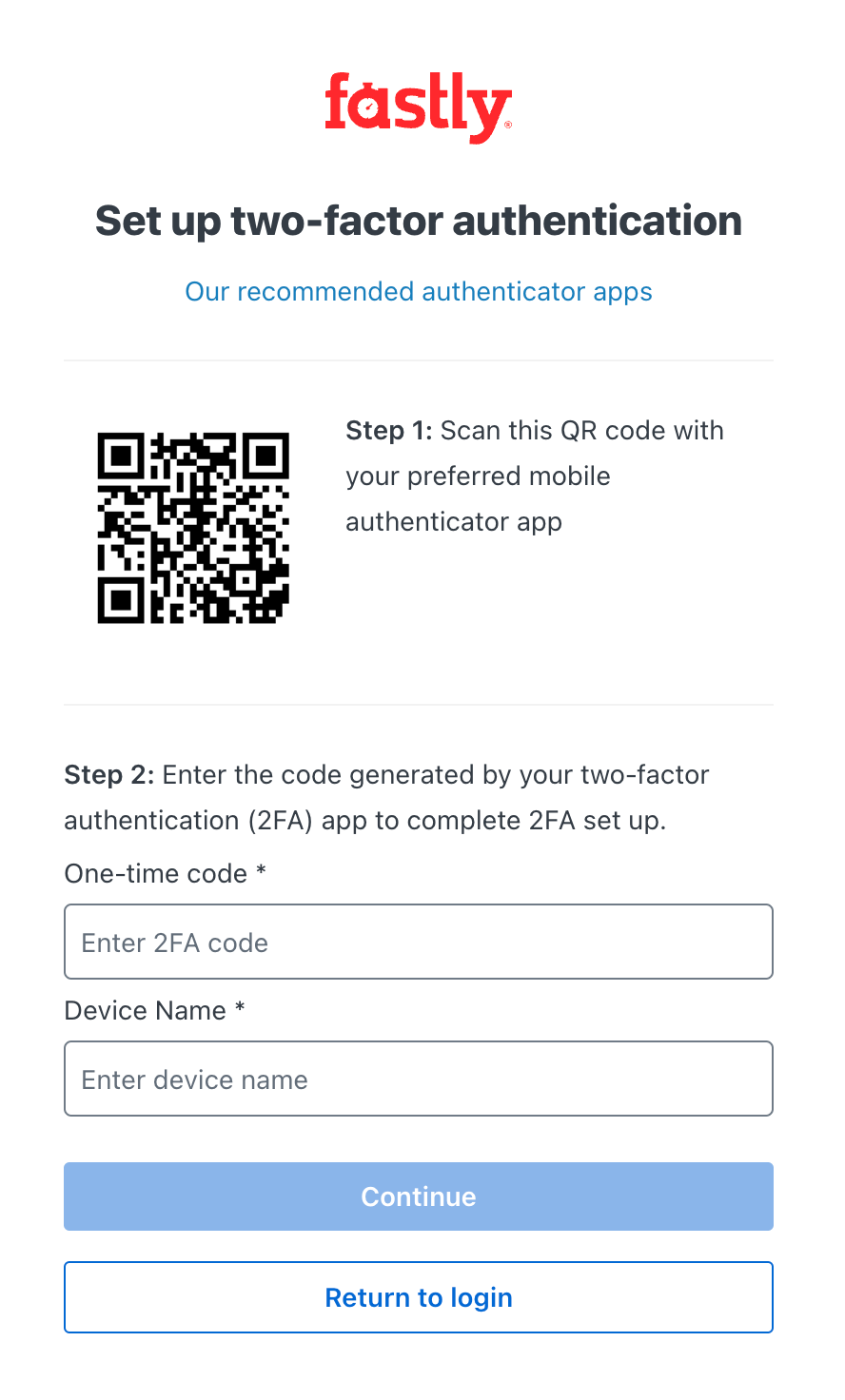
モバイルデバイスの認証アプリを起動し、設定ページの QR コードをスキャンします。モバイルデバイスに時間ベースの認証コードが表示されます。ブラウザリンクが表示されたら、それをクリックしてコードを保存します。クリックすると、
Secret savedと短時間表示されます。設定ページの One-time code フィールドに、モバイルデバイスに表示される時間制限付きの認証コードを入力します。
重要
Google Authenticator ユーザー: 一般的な時刻同期の問題により、認証コードが失敗することがあります。Google の手順に従ってこれを修正することができます。
Device name フィールドに、デバイスを識別するのに役立つ名前を入力し、Continue をクリックします。
Finish setup をクリックします。2要素認証は、次回ログイン時に有効になります。
緊急事態に備えてアカウントのリカバリーコードを生成します。
アカウントの2要素認証を有効にすると、他のブラウザウィンドウで開いている他のすべてのセッションにおいて、モバイルデバイスにインストールされた認証アプリによって生成された認証コードを使用する再認証が必要になります (メールとパスワードに加えて)。今後ログインする際は、認証コードも必要となります。デフォルトでは、Fastly コントロールパネルまたはリンクされている Fastly アセットにアクセスするのに使用する各コンピューターのブラウザごとに、少なくとも2週間に1度は認証コードを使用してログイン認証する必要があります。
リカバリーコードの生成
モバイルデバイスにアクセスできず、アカウントで2要素認証が有効になっている場合、リカバリーコードを使用してログインすることができます。これらのリカバリーコードは1回しか使用できませんが、いつでも新しいセットを生成できます。以前に生成された未使用のコードは無効になります。
リカバリーコードを生成するには、以下の手順に従ってください。
- Fastly コントロールパネルにログインします。
Account > Profile & security に移動します。
Two-factor authentication をクリックします。
Generate recovery codes をクリックします。
Download recovery codes をクリックし、安全な場所に保存します。
重要
リカバリーコードのコピーを、画面に表示される順序で安全な場所に保存してください。 モバイルデバイスへのアクセスを失い、認証アプリの代わりにリカバリーコードを使用してアカウントにアクセスしなければならない場合は、表示される順序でリカバリーコードを使用する必要があります。
I've saved my recovery codes をクリックします。
2要素認証を無効化する
アカウントで2要素認証が有効になっていても、以下の手順に従っていつでも無効にすることができます。
重要
組織で全社向け2要素認証を有効にしている場合、自分のアカウントの2要素認証を無効化することはできません。
- Fastly コントロールパネルにログインします。
- Account > Profile & security に移動します。
- Two-factor authentication をクリックします。
- Disable two-factor authentication をクリックします。
- Your authentication code フィールドに、モバイルデバイスの認証アプリに表示される時間制限付きの認証コードを入力し、Disable をクリックします。
注意
モバイルデバイスを紛失した場合は、Authentication Code フィールドにリカバリーコードを入力できます。 詳細については、モバイルデバイスを紛失した場合の対処方法に関するセクションをご覧ください。組織が社内全体で2要素認証を有効にしている場合は、組織のスーパーユーザーに連絡し、リセットを依頼することもできます。
モバイルデバイスを紛失した場合
2要素認証を有効にした後にモバイルデバイスを紛失した場合は、リカバリーコードを使用して Fastly アカウントにログインします。
警告
アカウントのリカバリーコードは、指定された順序に従って使用する必要があります。そうしないと、無効なリカバリーコードのエラーが表示され、リストにある次の有効なコードを入力するよう求められます。
モバイルデバイスが見つかるまで、リカバリーコードをログインに使用し続けることができます。リカバリーコードは一度しか使用できません。モバイルデバイスにアクセスできるようになる前にリカバリーコードを使い切ってしまわないよう、必要に応じて新しいリカバリーコードのリストを再度生成してください。
紛失したモバイルデバイスが見つからないと思われる状況で、リカバリーコードが2つ以上残っている場合、そのうちの1つを使用してログインし、もう1つのコードで2要素認証を無効にすることができます。2要素認証を無効化した後に、後ほど新しいモバイルデバイスで再度有効化し、新しいコードセットを再生成することができます。
アカウントからロックアウトされた場合の対処方法アカウントロックに関するページをご覧ください。
スーパーユーザーとして2要素認証を管理する
組織は、すべてのユーザーに対して一括で、または一人ひとりに対して2要素認証を有効化できます。 全社向け2要素認証機能が有効化されると、組織内のすべてのユーザーは Fastly コントロールパネルにログインする際に2要素認証を使用することが義務付けられ、自身のアカウントの2要素認証を無効化することはできません。
重要
企業レベルでの2要素認証の適用 (2FA の強制) は、Fastly アカウントまたは Signal Sciences アカウントがリンクされている Fastly アカウントに対してのみ有効にできます。Signal Sciences アカウントのみをお持ちのお客様は、企業レベルで 2FA を適用することはできません。
単一ユーザーに対して2要素認証を有効にする
組織のスーパーユーザーの役割が割り当てられている場合、アカウントのユーザー管理設定で2要素認証が有効化されているユーザーを確認できます。この機能が有効になっているユーザーは、名前の隣に 2FA と表示されます。

組織内のユーザーに対して2要素認証を無効にするには、そのユーザーの名前の横にある歯車アイコン ![]() をクリックすると表示されるメニューから Disable 2FA を選択します。
をクリックすると表示されるメニューから Disable 2FA を選択します。
ユーザーの2要素認証を再設定する
全社的な2要素認証が有効化されている状態で、組織内のユーザーがアカウントからロックアウトされた場合や、新しいデバイスを有効化する必要がある場合、アカウントのスーパーユーザーが2要素認証をリセットすることができます。ユーザーの2要素認証をリセットするには、下記の手順に従ってください。
- Fastly コントロールパネルにログインします。
- Account > User management に移動します。
- Users セクションで、ユーザーの横にある歯車アイコン
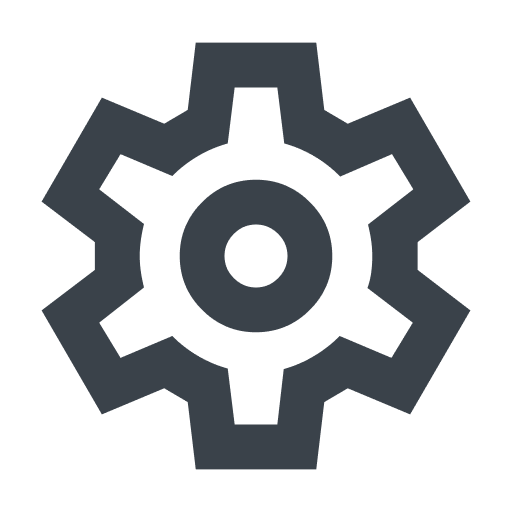 をクリックし、Reset 2FA を選択します。 警告メッセージが表示されます。
をクリックし、Reset 2FA を選択します。 警告メッセージが表示されます。 - Reset をクリックします。ユーザーは次回ログインする際に、お使いのアカウントの2要素認証を設定する必要があります。
単一のユーザーアカウントに対する2要素認証を無効化する
全社的に2要素認証が有効化されている場合でも、スーパーユーザーなら単一ユーザーのアカウントに対する2要素認証を無効化できます。これは通常、スクリプトやセッション認証に使用されているユーザーアカウントに対して行われます。個別のユーザーアカウントで2要素認証を無効化するには、以下の手順に従ってください。
- Fastly コントロールパネルにログインします。
- Account > User management に移動します。
- Users セクションで、ユーザーの横にある歯車アイコン
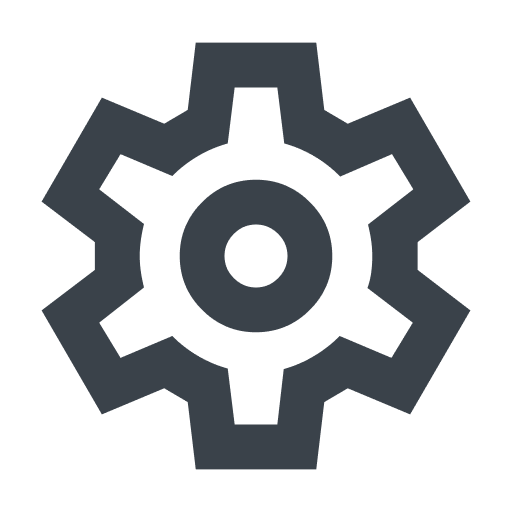 をクリックし、Ignore 2FA を選択します。警告メッセージが表示されます。
をクリックし、Ignore 2FA を選択します。警告メッセージが表示されます。 - Ignore をクリックします。選択したユーザーに対して2要素認証が求められなくなります。
全社向け2要素認証を有効化する
スーパーユーザーの役割が割り当てられているユーザーは、Account ページでこの機能を有効化できます。組織内のユーザー全員に対して全社向け2要素認証を有効化するには、下記の手順に従ってください。
- Fastly Web インターフェースにログインし、ナビゲーション サイドバーから Account を選択します。
Customer options エリアで、Company-wide two-factor authentication コントロールから Enable を選択します。
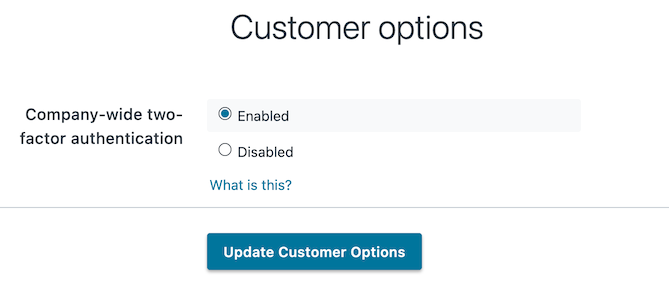
Update customer Options をクリックします。社内の非 2FA ユーザーのログインセッションが直ちに終了されるという警告メッセージが表示されます。
Continue をクリックします。社内のユーザー全員に対して2要素認証が義務付けられます。現在ログインしており、自身のアカウントで2要素認証を使用していなかったユーザーは、Fastly コントロールパネルからログアウトされます。アカウントに対して2要素認証を有効化していないユーザーは、Fastly コントロールパネルに次回ログインする際に、有効化するように求められます。
全社向け2要素認証を無効化する
スーパーユーザーは、全社向け2要素認証を無効化できます。この機能を無効にすると、組織内の既存ユーザーは自身の2要素認証設定を管理できるようになり、新規ユーザーは Fastly コントロールパネルにログインする際に2要素認証の設定を要求されなくなります。 全社向け2要素認証を無効化するには、以下の手順に従ってください。
- Fastly Web インターフェースにログインし、ナビゲーション サイドバーから Account を選択します。
Customer options エリアで、Company-wide two-factor authentication コントロールから Disabled を選択します。
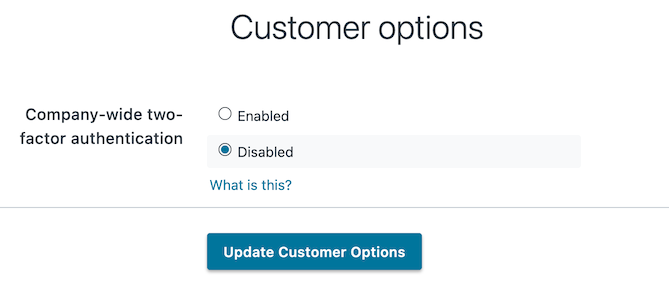
Update customer Options をクリックします。警告メッセージが表示されます。
Continue をクリックします。全社向け2要素認証が無効化されます。
翻訳についての注意事項
このフォームを使用して機密性の高い情報を送信しないでください。サポートが必要な場合は、サポートチームまでご連絡ください。このフォームは reCAPTCHA によって保護されており、Google のプライバシーポリシーと利用規約が適用されます。