- English
- 日本語
サービスについて
最終更新日 2024-03-19
Fastly サービスは、Webサイトまたはアプリケーションに対する、ユーザーが定義したキャッシュルールと動作のセットです。新しい Fastly サービスを作成することで、以下を実行できます。
- 管理する新しい Webサイトを Web プロパティのリストに追加して管理する
- Fastly 経由ですでに配信している既存のドメインのリストに新しいドメインを追加する
- サイト内の画像など、特定のデジタルアセットのトラフィックメトリクスを分離する
アカウントに紐付けられているすべてのサービスには、どのページでもサービス名の横に固有の ID が表示されます。
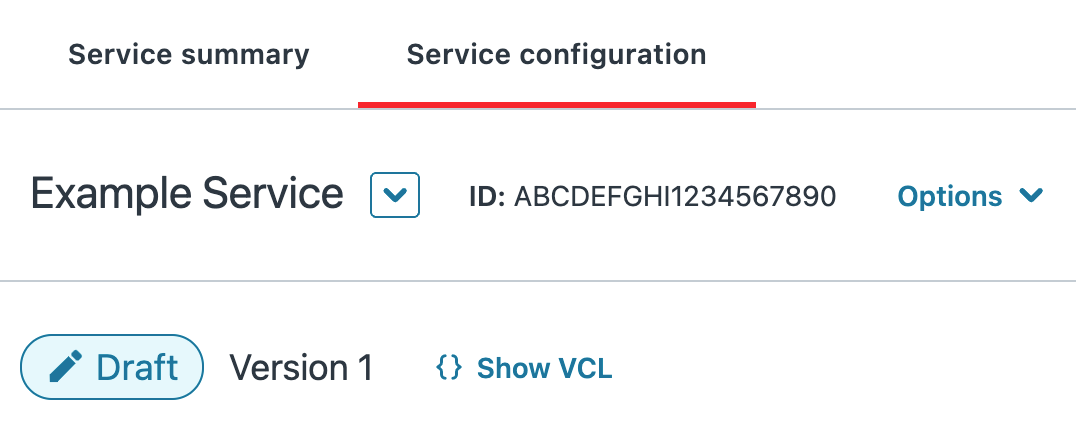
作成後は、設定を調整して更新した Fastly サービスの新しいバージョンを編集し有効にすることができます。Fastly コントロールパネルでは、既存の Fastly サービスの相互比較、無効化または再有効化、削除など、他の操作を行うこともできます。
設定前の注意点
Fastly サービスを使用する前に、Fastly コントロールパネルのコントロールについて理解してください。
Fastly サービスとバージョンについて理解する
サービスを作成する際は、何らかの処理を行う前にまずは設定する必要があります。この設定により、Fastly はサービスを通じてトラフィックを処理する方法を理解します。サービスの設定は、正式にはそのサービスのバージョンと呼ばれます。新しいサービスは、最初の1つのバージョンであることに気づかれた方もいるでしょう (新規サービスはすべて、この形式で始まります)。サービスの初期バージョンは非アクティブな空白の状態で、設定と有効化を待っている状態です。初期バージョンを有効化すると、サービスは設定に応じてトラフィックの処理を開始します。
サービスには多くのバージョンを作成できます。各バージョンはそれぞれが独自のステータスを有します。
- Draft は、すべてのバージョンが最初に作成された時点で持つステータスです。このステータスは、このバージョンが有効化されておらず、まだ編集中であることを示します。編集できるは、Draft ステータスのバージョンのみです。
- Active は、有効化したバージョンに表示されるステータスです。バージョンを有効化すると、Fastly はそのサービスのトラフィックに対してその設定を使用すると理解します。一度に Active にできるのは、1つのサービスにつき1つのバージョンのみです。サービスは有効化されるとロックされます。編集できなくなり、無効化または再有効化のみが可能になります。
- Locked は、無効化したバージョンに表示されるステータスです。このステータスは、主にそのバージョンが編集できない状態であることを示します。Active バージョンは、最初に有効化された時点で自動的にロックされますが、表示ステータスは Locked ではなく Active となります。
最終的に、サービスのバージョンが増えると、Locked ステータスが最も多くなります。ある時点で、これらの Locked バージョンのいずれかの設定の方が、現在 Active になっているバージョンの設定より望ましいと判断したとします。その場合は、該当するバージョンを再度有効化することができます。または、そのバージョンの一部が有効なものではない場合は、そのバージョンをクローンして、クローンしたバージョンに変更を加えれば、Draft ステータスとなります。Fastly にはサービスのバージョン履歴がすべて記録および維持されているため、いつでも任意のバージョンにサービスをロールアップできます。
サービス作成上の制限事項
- アカウントで利用できるサービス数は制限されています。アカウントタイプと購入されたパッケージオファーに基づいて、アカウントごとに作成できるサービス数に制限を設定しています。この制限を増やす方法の詳細については、japan@fastly.com にお問い合わせください。
- 各サービスにはドメイン数に制限があります。デフォルトでは、アカウントタイプと購入されたパッケージオファーに基づいて、サービスごとに作成できるドメイン数に制限を設定しています。ただし、サポートチームにご連絡いただくことで、サービス内のドメインの取り扱いを共に設定および微調整することで、この制限数を調整できる場合があります。
他のアカウントへのサービスの移行
お客様の会社の複数の従業員が、Fastly のプロダクトやサービスについて学ぶにあたりテスト用のアカウントを独自に作成した場合、サポートチームに以下の情報を提供することで、テスト用アカウントで作成されたサービスを別のアカウントへと移行させることができます。
- アカウントのカスタマー ID
- 移行するサービスの名前
- どちらのアカウントをプライマリアカウントに設定するか
ご連絡をいただいた後、各アカウントの所有権を確認するためにご連絡を差し上げます。所有権の確認後、移行を開始します。
注意
アカウント API トークンは移行できず、複数のアカウントで使用できません。移行するサービスでパージまたはサービスの自動化のためにアカウント API トークンを使用している場合、エンジニアまたはスーパーユーザーがサービスを受けるアカウント内にそれらの API トークンを再作成する必要があります。
ヒント
Fastly のマルチアカウントユーザーアクセス機能を利用すると、単一人のユーザーで複数のお客様アカウントを管理することができます。複数のお客様アカウントから招待を受けている場合、Fastly コントロールパネルからログアウトすることなく、アカウントを素早く切り替えることができます。
次のステップ
サービスおよびバージョンの仕組みとその制限を把握したら、最初の CDN サービスまたは Compute サービスを作成します。
翻訳についての注意事項
このフォームを使用して機密性の高い情報を送信しないでください。サポートが必要な場合は、サポートチームまでご連絡ください。このフォームは reCAPTCHA によって保護されており、Google のプライバシーポリシーと利用規約が適用されます。