- English
- 日本語
CDN サービスを操作する
最終更新日 2025-01-16
CDN サービスを作成すると、設定の改良と更新が含まれる Fastly サービスの新しいバージョンを編集して有効化することができます。Fastly コントロールパネルでは、既存の Fastly サービスの相互比較、無効化または再有効化、削除など、他の操作を行うこともできます。
設定前の注意点
最初の Fastly サービスを作成する前に、サービスおよびバージョンの仕組みとサービス作成の制限を十分に理解してください。また、Fastly コントロールパネルを使用して Fastly サービスを操作する前に、その機能について理解する必要があります。
ヒント
このガイドでは、CDN サービスを作成および操作するための手順について説明します。Compute を利用するサービスの操作について詳しくは Compute ドキュメントをご覧ください。
新規の CDN サービスの作成
Fastly コントロールパネルを介して、新しい CDN サービスと Compute サービスを作成できます。以下の手順を使用して、多くのお客様に共通する標準的なデフォルトを使用する CDN サービスをすばやく作成します。すぐにドラフトサービスを作成したい場合は、Skip and go to service configuration リンクをクリックすると、推奨されるデフォルト設定なしで、新しいサービスのドラフトバージョンが自動的に作成されます。
- Fastly コントロールパネルにログインします。
- ページの右上、プライマリナビゲーションのコントロールのすぐ下にある Create service をクリックします。
- Service name フィールドに、サービスのわかりやすい名前を入力します (例:
My Example Website Service)。 - Domain フィールドに、Fastly がリクエストをルーティングするために使用するドメイン名を入力します。ドメインの操作に関するガイドには、詳細な情報が記載されています。
- Host フィールドに、サイトのバックエンドまたはオリジンとして使用する予定のホスト名を入力します。ホストの操作に関するガイドには、詳細な情報が記載されています。
- サービスに対してデフォルトで有効になっている Recommended settings を確認し、適切な設定スイッチをクリックして Off に切り替えて、それらを無効にするかどうかを決定します。
- Override default host 設定では、オリジンレベルでのホストのオーバーライドを有効にします。サービスを作成する多くのお客様は、特に特定のホスト名を渡す必要があるオリジンを使用する場合、同時にオーバーライドホストを指定します。
- Default compression 設定では、デフォルトの圧縮ポリシーを使用して自動圧縮を有効にします。エッジサーバーの自動圧縮機能は、アセットのサイズを小さくして、トラフィックの流れを速くするのに役立ちます。
- Force TLS & HSTS 設定では、Fastly を介して HTTP Strict Transport Security (HSTS) セキュリティ拡張仕様を有効にし、最新の Web ブラウザが TLS プロトコル経由でのみ通信するように強制します。このデフォルト設定を有効のままにする場合は、ドメインで使用する TLS 証明書を必ず作成してください。詳細については、TLS ドキュメントを参照してください。
- Activate をクリックします。サービスは、指定したサービス名、ドメイン、ホスト、および有効にしたままのデフォルト設定を使用して作成されます。
- 新しいブラウザウィンドウで
https://www.example.com.global.prod.fastly.netを開き、独自の Webサイトのドメイン名をwww.example.comに置き換えることで、サービス設定をテストします。これにより Webサイトが表示されます。ただし、新しい設定が有効になるまでに最大60秒程度かかる場合があります。トラフィックを配信する前に、必要に応じて様々な設定内容についての検証を進めてください。 - すべてを確認して準備ができたら、Fastly に向けてドメインの CNAME DNS レコードを設定してサービスのセットアップを完了し、Fastly 経由でトラフィックの配信を開始できます。
サービスの編集
既存のサービスのバージョンを編集し、以下を行うことができます。
- サービスのキャッシュメモリにデータを保持する期間を変更する
- オリジンサーバーが長期間利用できなくなった場合に、失効済みコンテンツを一時的に提供するようサービスを設定する (メンテナンスのためにオフラインにする場合など)
- コンテンツのリクエストに対するオリジンサーバーからのレスポンスを Fastly が待つ時間を減らす
サービスバージョンの編集と有効化
Fastly ではすでに有効化されたサービスのバージョンがロックされるので、より安全なロールバックやバージョン管理が可能です。有効化されているかどうかに関わらず、既存のサービスバージョンを複製 (クローン) し、そのクローンバージョンを編集することができます。設定をデプロイするには、サービスの新しいバージョンを有効化する必要があります。設定の変更は自動的に有効化されません。
サービスを変更し、新しいバージョンを有効化するには、以下の手順を行います。
- Fastly コントロールパネルにログインします。
- Home ページから、適切なサービスを選択します。検索ボックスで ID、名称、ドメインによる検索が行えます。
- Edit configuration メニューから、適切なサービス設定アクションを選択します。
- Clone version [バージョン番号] (active) を選択すると、サービスの有効なバージョンをクローンして編集することができます。
- サービスの最新ドラフトを編集するには、Edit version [バージョン番号] (latest draft) を選択します。
- Activate をクリックします。サービスの新しいバージョンが有効化され、イベントログに表示されます。
すべてのサービスの表示
アカウントに関連付けられているすべてのサービスを表示するか、フィルターで特定のタイプのサービスのみを表示することができます。
サービスの一覧を確認する
ログイン後にすべてのサービスを確認するには、Home ページの Your services カードにある Compute services または CDN services のいずれかをクリックすると、特定の種類のサービスのリストが表示されます。表示されたリストの各列をクリックすると、そのコンテンツタイプに基づいてリスト全体が並び替えられます。
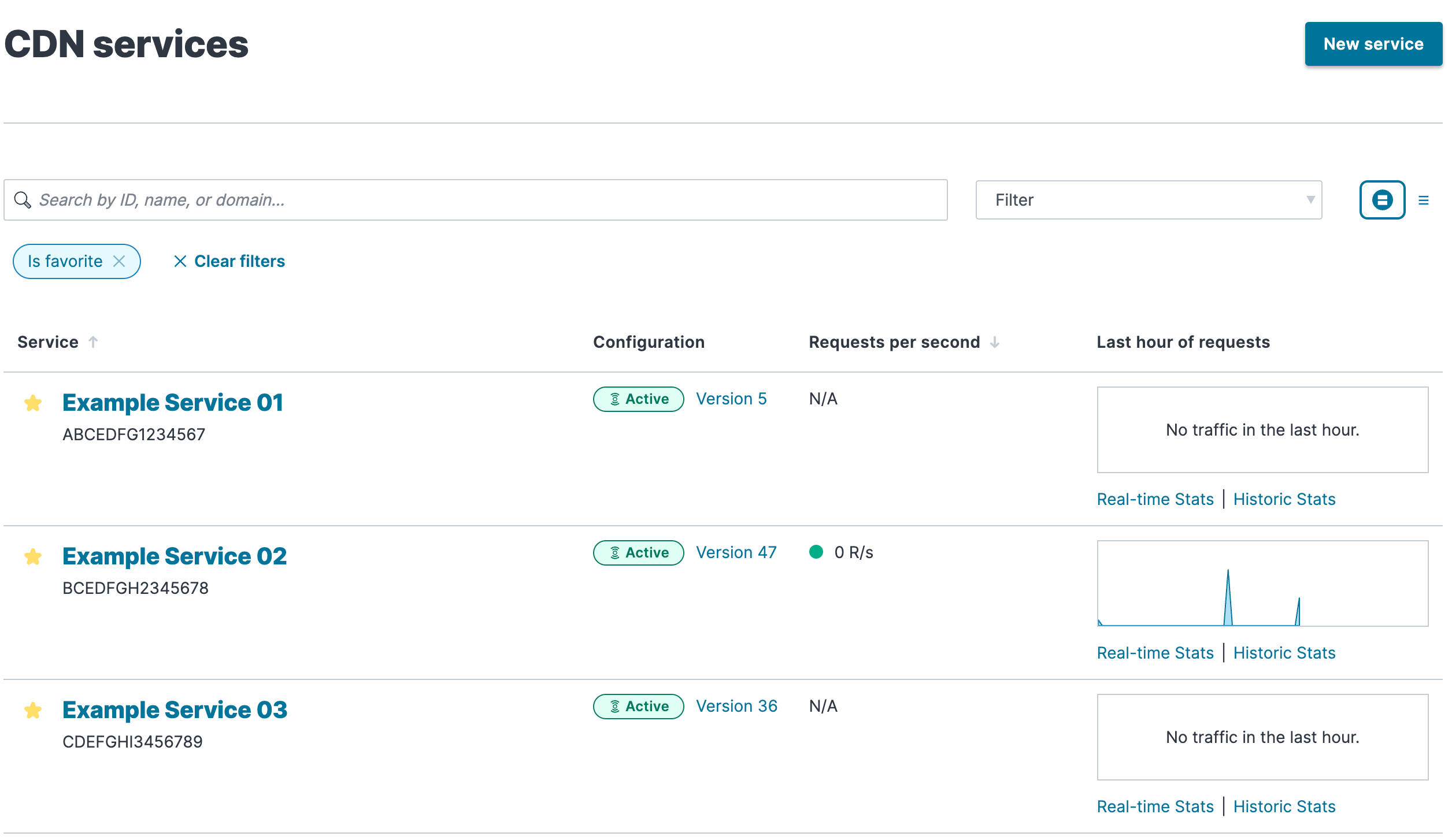
サービスが多数存在する場合は、サービスリストの上にある3つのラインのアイコン ![]() をクリックすると、簡略バージョンのリストを表示することができます。
をクリックすると、簡略バージョンのリストを表示することができます。
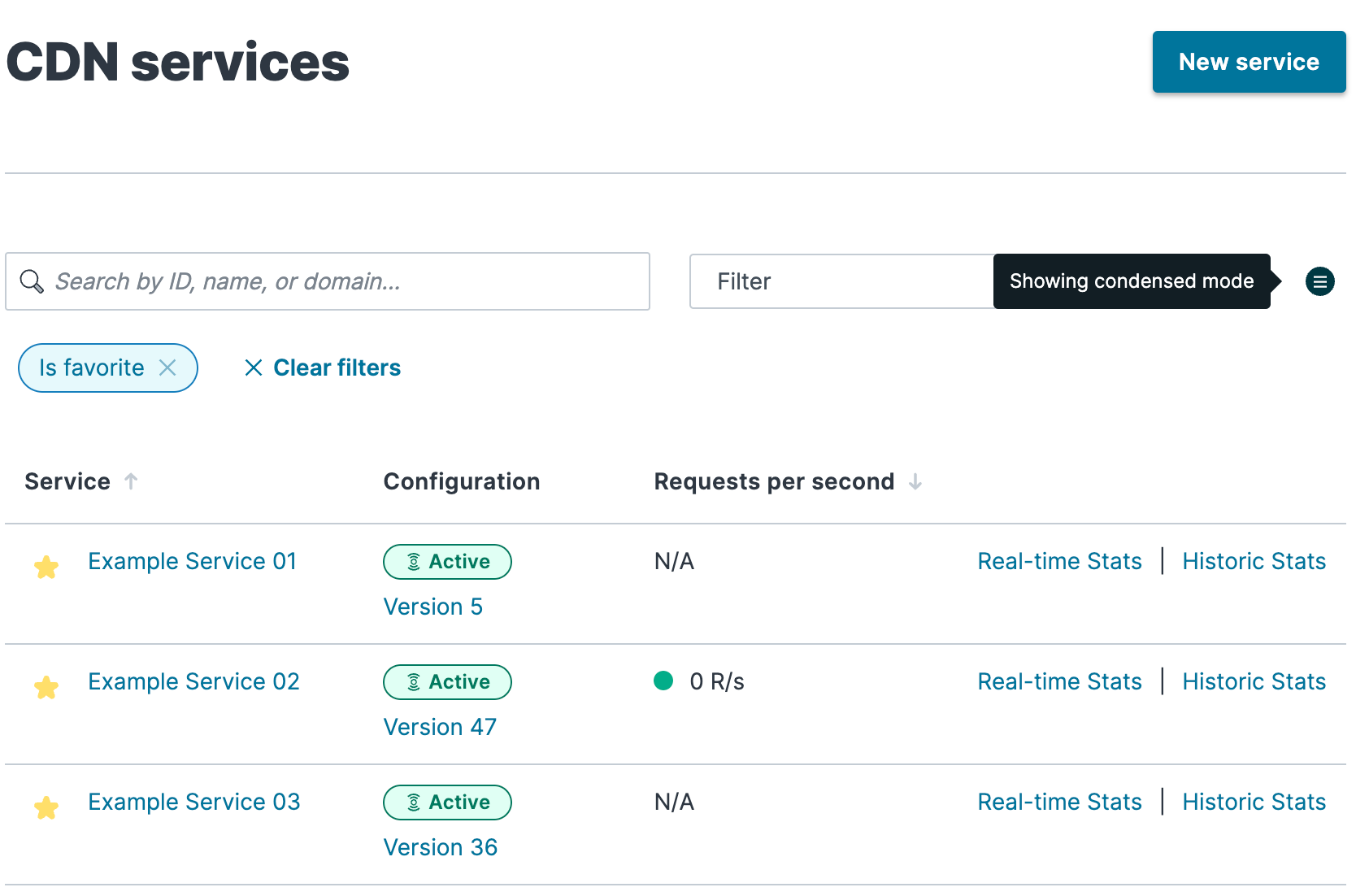
すべてのサービスのサブセットを表示する
サービスのリストをフィルタリングして、有効になっている、または無効になっているサービス、あるいはお気に入りとして指定したサービスを表示できます。サービスをフィルタリングするには、サービスリストの上にある Filter メニューから、適切なフィルターを選択します。
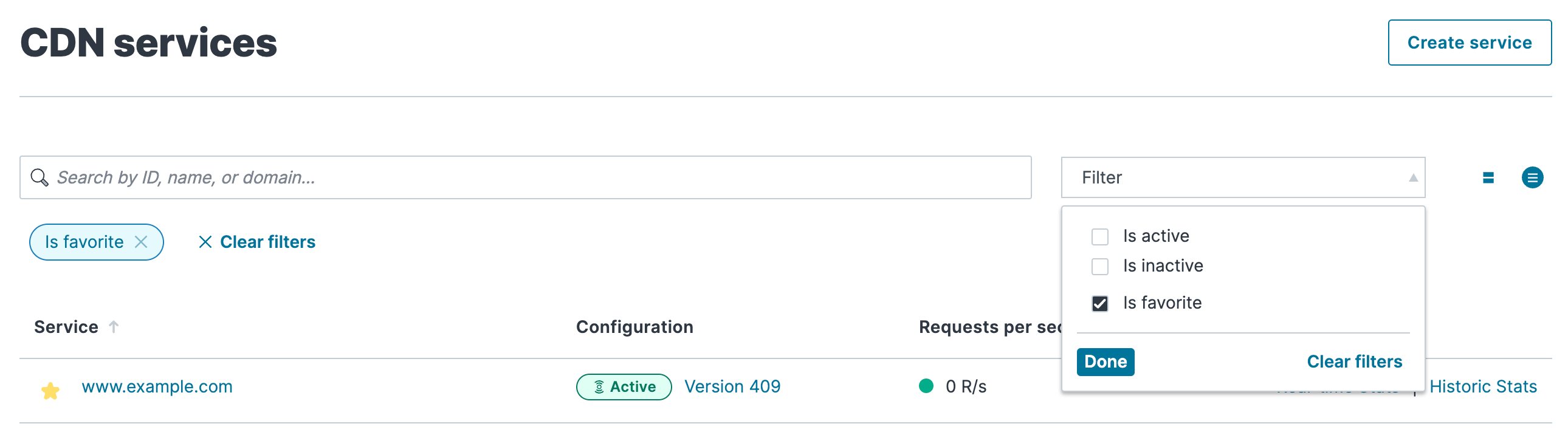
リストに適用したフィルターは、サービスのリストの上に楕円形の図形で表示されます。任意のフィルターの `x または Clear filters をクリックすることで、いつでもフィルターを削除できます。
ヒント
サービスが多数存在する場合は、サービス名の左側にある星アイコン⭐をクリックして、お気に入りとしてマークすることをお勧めします。フィルターを使用してお気に入りのみを含めることで、サービスのサブセットを表示することができます。
サービスとサービスバージョンの切り替え
アカウントに関連付けられたサービスを切り替えるには、以下の手順に従ってください。
- Fastly コントロールパネルにログインします。
- Home ページから、適切なサービスを選択します。検索ボックスで ID、名称、ドメインによる検索が行えます。
Service summary または Service configuration ページで、アカウント名と ID の右側にある切り替えメニュー
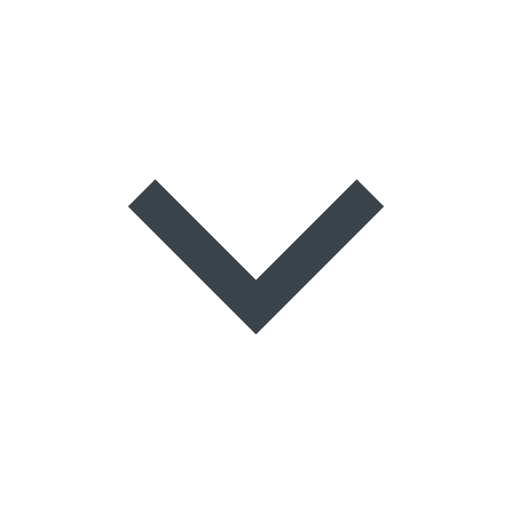 をクリックします。
をクリックします。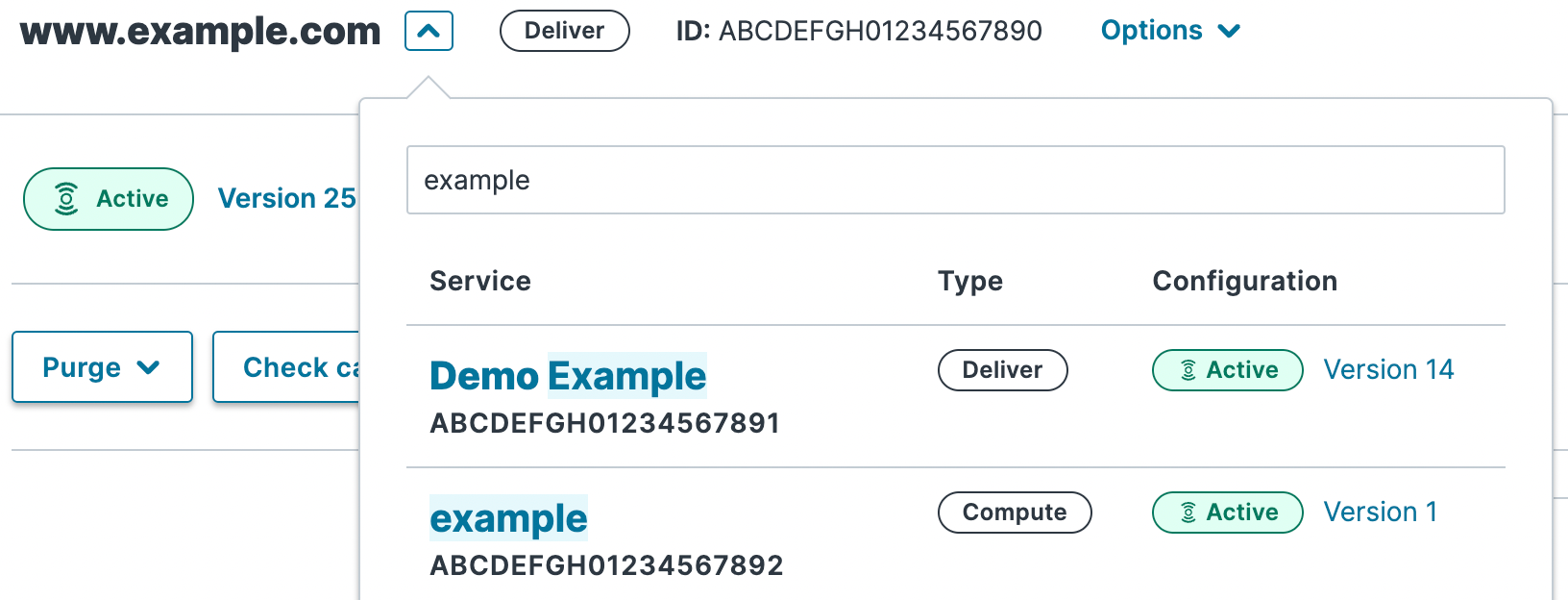
表示されるリストから適切なサービスを選択します。
特定のサービスのバージョンを切り替えるには、以下の手順に従ってください。
Service configuration ページで、バージョン番号の右側にある切り替えメニュー
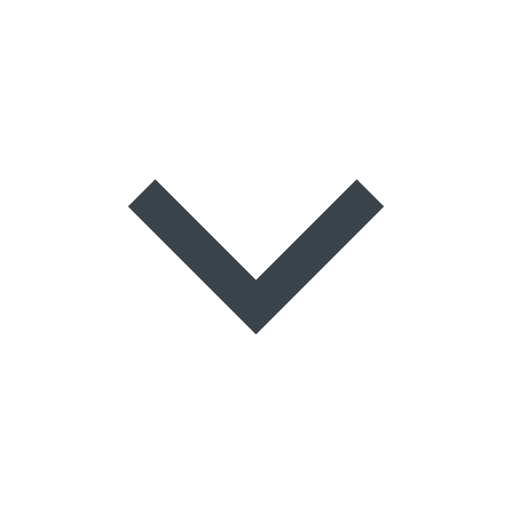 をクリックします。
をクリックします。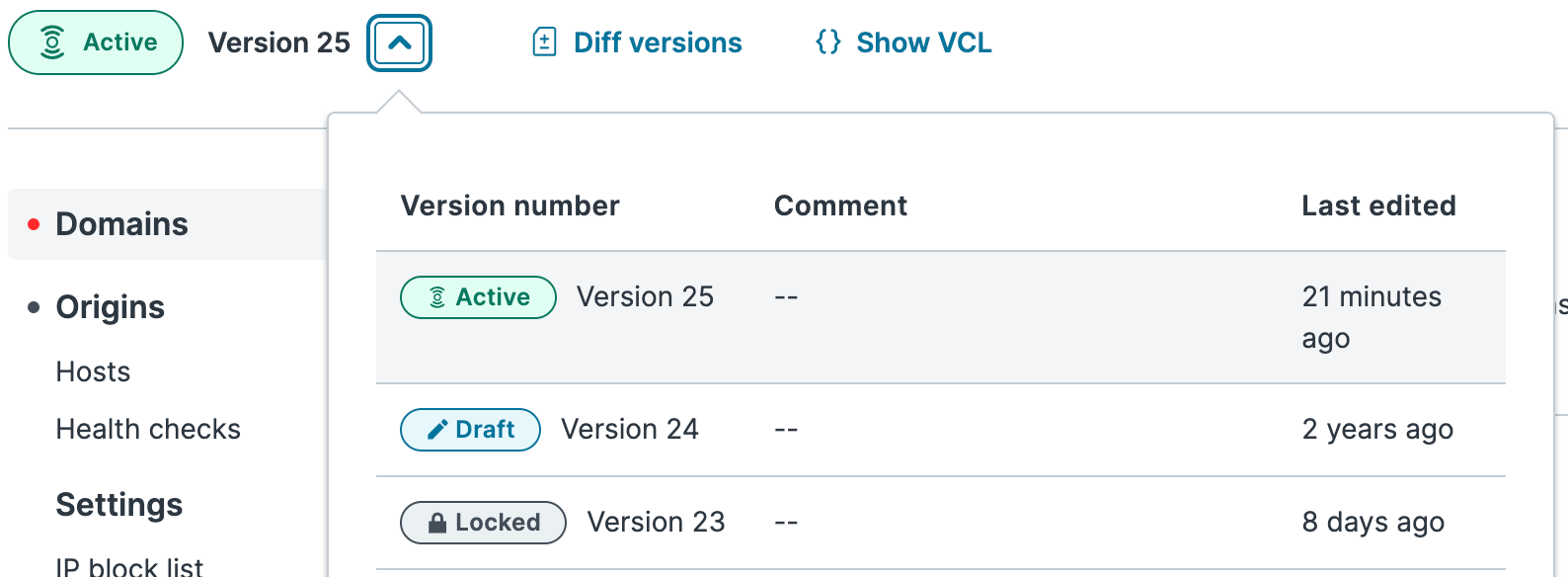
表示されるリストから適切なバージョンを選択します。
サービスの削除
Fastly では、作成したサービスとそのすべてのバージョンを一括で削除することができます。しかし、Fastly ではサービスの特定のバージョンを削除することはできません。サービスバージョンは、サービスに対して加えられた変更に関する履歴ログになります。特定のサービスバージョンで導入された変更を元に戻すには、以前のバージョンに戻って再有効化するか、または古いバージョンに基づいて新しいサービスバージョンをクローンすることができます。
サービスをそのすべてのバージョンと一緒に削除する場合は、以下の手順に従ってください。
- Fastly コントロールパネルにログインします。
- Home ページから、適切なサービスを選択します。検索ボックスで ID、名称、ドメインによる検索が行えます。
- Options メニューから、Deactivate を選択します。
- Confirm and deactivate をクリックし、サービスを無効化すること、およびこのサービスでトラフィックを配信しないことを確認します。
- Options メニューから、Delete を選択し、Confirm and delete をクリックしてサービスを削除します。
重要
ドメインが不正に使用されるリスクを最小限に抑えるために、削除されたサービスに関連する Fastly ホスト名を指す DNS CNAME レコードを編集または削除することを強くお勧めします。手順については DNS プロバイダーの Webサイトに記載されている指示に従ってください。
他にできること
サービスの作成や編集だけでなく、サービスの名前を変更したり、サービスを削除したりすることもできます。特定バージョンのステージングや無効化、再有効化も可能です。
サービス名をリネームする
サービス名を変更するには、以下の手順に従ってください。
- Fastly コントロールパネルにログインします。
- Home ページから、適切なサービスを選択します。検索ボックスで ID、名称、ドメインによる検索が行えます。
- Options メニューから、Edit service name を選択します。
- Service name フィールドに、新しいサービス名を入力します。
- Apply をクリックします。新しく変更されたサービス名が表示されます。
サービスバージョンのステージング
ステージングに関するドキュメントでは、本番環境にデプロイする前にステージングネットワークでサービス設定の変更をテストする方法について詳しく説明しています。
サービスバージョンにコメントを追加する
サービスバージョンには、ラベル付け用のコメントを入れることができます (そのバージョンを変更した理由を特定するため、など)。ロックされたサービスバージョンと有効化されているサービスバージョンの両方でコメントの追加や更新が可能です。
- Fastly コントロールパネルにログインします。
- Home ページから、適切なサービスを選択します。検索ボックスで ID、名称、ドメインによる検索が行えます。
- Edit configuration をクリックし、アクティブなバージョンをクローンするオプションを選択します。
コントロールパネルの右上にある Add comment をクリックします。

コメントウィンドウが表示されます。

Comment フィールドに、そのバージョンに対するわかりやすいコメントを入力します。
Save をクリックします。Add comment リンクがあった場所に、コメントの最初の部分が表示されます。

ヒント
サービスバージョン番号をクリックしてバージョン選択メニューを表示するか、またはバージョンコメントのアイコンをクリックしてバージョンコメントを別ウィンドウで表示することで、いつでもサービスバージョンのコメントを確認できます。バージョンに対するコメントはイベントログにも表示され、アカウントのアクティビティのモニタリングに役立ちます。
異なるサービスバージョンの比較
サービスの2つのバージョンを比較するには、以下の手順に従ってください。
- Fastly コントロールパネルにログインします。
- Home ページから、適切なサービスを選択します。検索ボックスで ID、名称、ドメインによる検索が行えます。
Diff versions をクリックします。Diff versions ページが表示されます。
削除は赤で、追加や変更は緑でハイライト表示されます。影響を受けていない設定行の大きなブロックは、実際の変更点の左側、行番号の隣にあるプラス
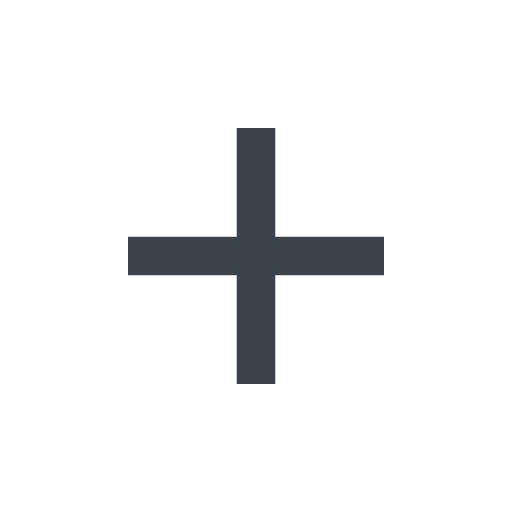 記号をクリックすることで、展開して表示したり、折りたたんで隠すことができます。
記号をクリックすることで、展開して表示したり、折りたたんで隠すことができます。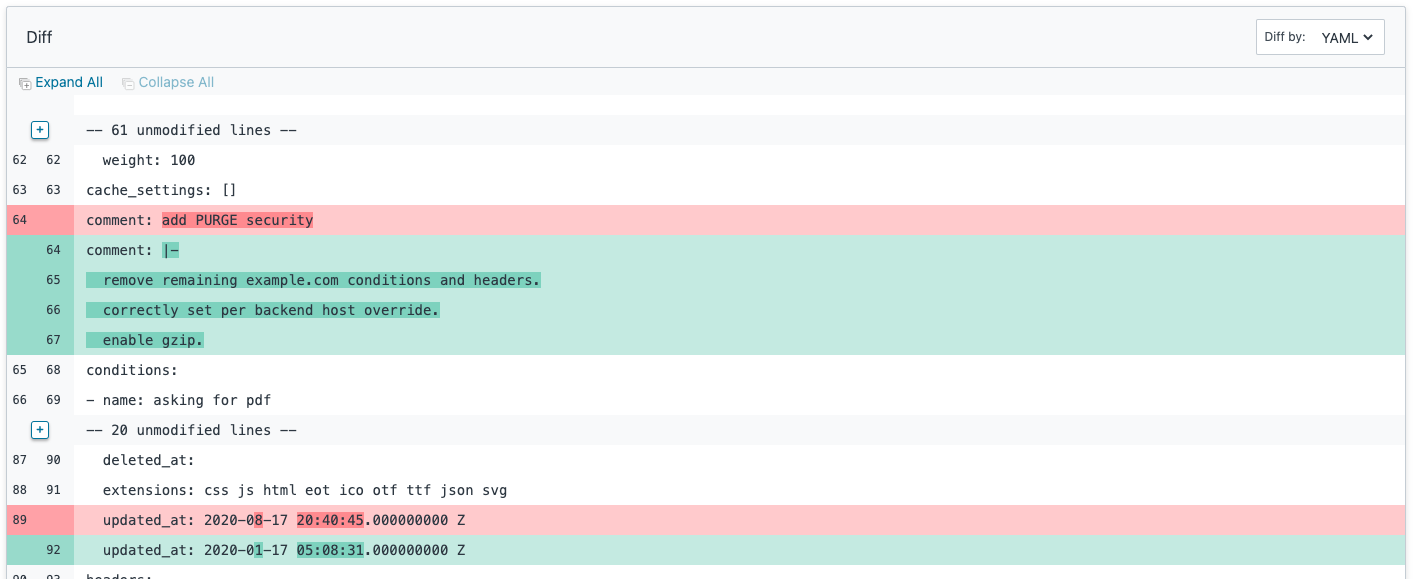
ヒント
Switch versions をクリックし、表示されるメニューで別のバージョン番号を選択することで、比較対象のサービスバージョンを変更することができます。
サービスの非アクティブ化
サービスを無効化するには、以下の手順に従ってください。
- Fastly コントロールパネルにログインします。
- Home ページから、適切なサービスを選択します。検索ボックスで ID、名称、ドメインによる検索が行えます。
- Options メニューから、Deactivate を選択します。
- Enter service name フィールドに、無効化するサービス名を正確に入力します。
- Confirm and deactivate をクリックし、サービスを無効化すること、およびこのサービスでトラフィックを配信しないことを確認します。
重要
お客様のドメインが不正に使用されるリスクを最小限に抑えるため、無効化したサービスに関連する Fastly のホスト名を指す DNS CNAME レコードを修正または削除することを強くお勧めします。手順については DNS プロバイダーの Webサイトに記載されている指示に従ってください。
また、API を使用してサービスの有効化と無効化を行うこともできます。サービスを誤って削除した場合は、Fastly にご連絡ください。
サービスの再アクティブ化
サービスを再有効化するには、以下の手順に従ってください。
- Fastly コントロールパネルにログインします。
- Home ページから、適切なサービスを選択します。検索ボックスで ID、名称、ドメインによる検索が行えます。
- Edit configuration をクリックし、アクティブなバージョンをクローンするオプションを選択します。
- Activate をクリックします。これによりサービスが再有効化されます。
- サービスを無効化した際にサービスのドメインの DNS CNAME レコードを削除した場合は、ここで新しい DNS CNAME レコードを追加する必要があります。
誤ってサービスを削除してしまった場合の対応
サービスは無効化または削除することができます。無効化されたサービスはいつでも再有効化できますが、一度削除されたサービスを復元させたい場合は、カスタマーサポートにご連絡ください。リクエストを送る際には、以下の項目を必ず記入してください。
- カスタマー ID
- お客様の会社名
- サービス ID (復元したいサービスの名前)
サービスの復元が完了次第、カスタマーサポートよりご連絡さしあげます。
次のステップ
翻訳についての注意事項
このフォームを使用して機密性の高い情報を送信しないでください。サポートが必要な場合は、サポートチームまでご連絡ください。このフォームは reCAPTCHA によって保護されており、Google のプライバシーポリシーと利用規約が適用されます。