- English
- 日本語
Changing names and email addresses
Last updated 2024-11-22
The Fastly control panel allows you to change the name associated with your Fastly account.
TIP
Need to update a password associated with your account or someone else's? Check out our guide on changing and resetting passwords.
Changing names
Anyone can change the name associated with their Fastly account. If you've been assigned the role of superuser, you can change the name of anyone currently associated with your company's Fastly account.
IMPORTANT
Looking to change your name on your Signal Sciences account? If you only have a Signal Sciences account or if you have both a Fastly account and a Signal Sciences account that share the same email address, you must contact support to change your name.
Changing your name
Follow these instructions to change the name currently associated with your Fastly account:
- Log in to the Fastly control panel.
- Go to Account > Profile & security.
- Click Your profile.
- In the Name field, enter your name.
- Click Update Profile to save the changes.
Changing someone else's name
Follow these instructions to change the name currently associated with someone's Fastly account:
- Log in to the Fastly control panel.
- Go to Account > User management.
- In the Users area, find the appropriate user and then click the gear
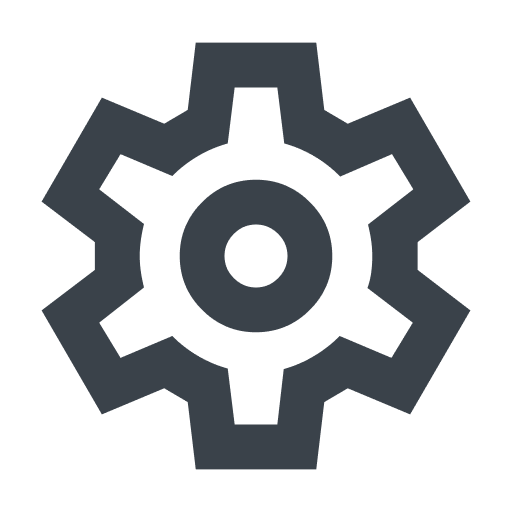 next to their name.
next to their name. - From the menu that appears, select Edit user.
- In the Name field, enter the updated name.
- Click Update to save the changes.
Changing email addresses
To change the email address associated with your account, contact support.
Do not use this form to send sensitive information. If you need assistance, contact support. This form is protected by reCAPTCHA and the Google Privacy Policy and Terms of Service apply.