- English
- 日本語
Google Compute Engine
最終更新日 2021-10-25
Google Compute Engine (GCE) では、Google インフラストラクチャ上で仮想マシン (VM) を作成および実行することができます。VM インスタンスをセットアップして設定し、インスタンスを Fastly サービスにリンクすると、VM を Fastly サービスのオリジンとして使用することができます。
GCE インスタンスの作成と設定
Google Compute Engine に登録し、基本的な設定を開始します。すでにアカウントをお持ちの場合は、ダッシュボードの Try Compute Engine エリアの Get started リンクをクリックします。
オリジンのデータを保持するために、プロジェクトを作成または選択します。
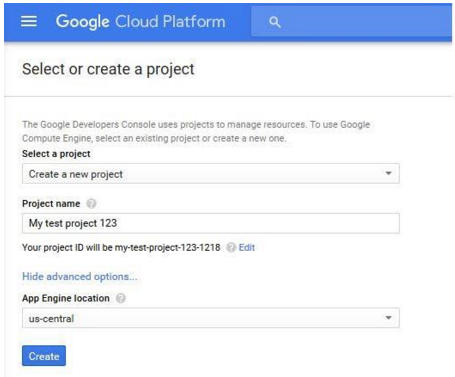
Create instance をクリックし、VM を設定します。インスタンスは Windows または Linux を使用して設定することができます。
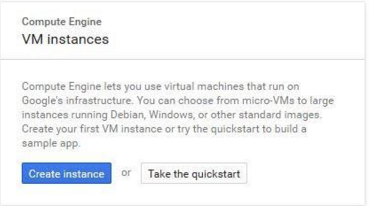
必要なフィールドに入力し、Create をクリックします。ファイアウォールを選択する際、Allow HTTPS traffic (ポート443) または Allow HTTP traffic (ポート80) を選択します。Fastly サービスで新しいオリジンを作成する際には、このうちのいずれかのポートを使用します。HTTPS トラフィックを選択した場合は、有効な TLS 証明書でポート443に応答するように VM を設定する必要があります。
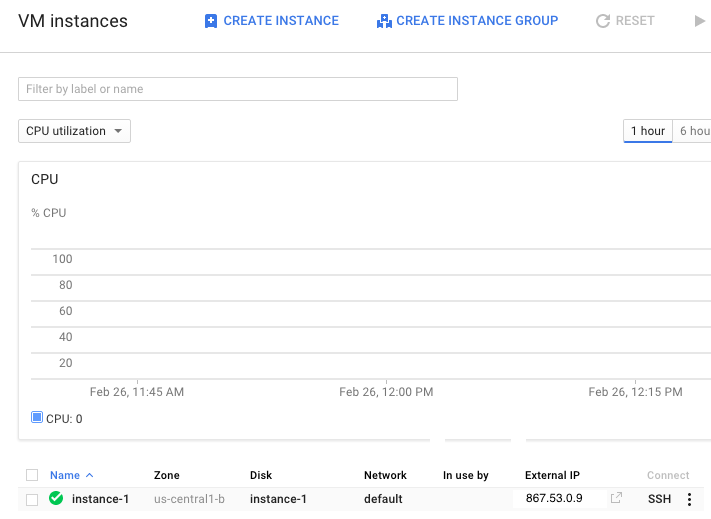
Fastly サービスで新しいオリジンを作成する場合は、以下に注意してください。
- インスタンスの IP アドレス (ページの最下部に表示される External IP 列に配置)。新しいオリジンを作成する際に、Address フィールドでこれを使用します。
- 使用しているゾーン (ページの最下部にある Zone 列に配置)。オリジンに適切なシールド位置を選択する際に、これを利用します。
Fastly サービス内に GCE アカウント用の新規オリジンを作成する
以下の手順に従って GCE アカウントを Fastly サービスにリンクします。
- Fastly コントロールパネルにログインします。
- まだサービスが設定されていない場合は、新しいサービスを作成します。
- オリジンに接続する手順に従ってください。Create a host フィールドに、オリジンサーバーに関する具体的な次の情報を追加します。
- Name フィールドには、サーバーの名前を入力します (例:
Google Compute Engine)。 - Address フィールドに、サーバーの IP アドレスを入力します。これは、GCE インターフェースで選択したポートと一致する必要があります。
- Shielding メニューのシールドロケーションリストから、相互接続する場所を選択します。
- Name フィールドには、サーバーの名前を入力します (例:
相互接続する場所
相互接続する場所を選択することで、オリジンシールドの場所を選択する際、Google のネットワークエッジとの直接リンクを確立することができます。開発者向けドキュメントに記載された場所のいずれかを選択することで、Google Cloud Platform から Fastly ネットワークへのトラフィックに対して Google CDN Interconnect の割引料金をご利用いただけます。通常の場合、オリジンに最も近い相互接続場所を選択します。オリジンシールドの注意点を確認し、それに沿って相互接続を選択してください。
GCE 応答対象の新しいドメインを作成する
- Fastly コントロールパネルにログインします。
- Home ページから、適切なサービスを選択します。検索ボックスで ID、名称、ドメインによる検索が行えます。
- Edit configuration をクリックし、アクティブなバージョンをクローンするオプションを選択します。
Create domain をクリックします。
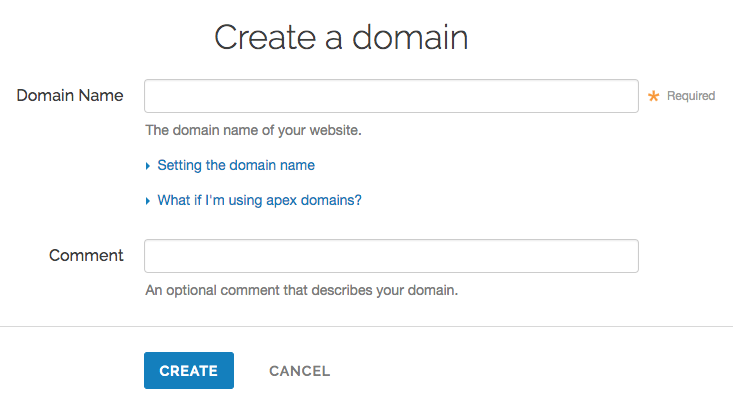
Domain Name フィールドに、ユーザーがサイトにアクセスするためにブラウザに入力する名前を入力します。
(オプション) Comment フィールドに、使用するドメインを説明するコメントを入力できます。
Create をクリックします。新しいドメインが Domains ページに表示されます。
- Activate をクリックして設定への変更をデプロイします。
CNAME レコードの作成
設定をテストできます。上記の例では、ドメインが www.example.com.global-nossl.fastly.net として表示されます。テスト結果が十分であれば、global-nossl.fastly.net に向けられたドメイン (www.example.com など) の CNAME レコードを作成します。
注意
このページでは、サードパーティが提供するサービスとの統合について説明しています。詳細については、統合に関する注意事項をご覧ください。
翻訳についての注意事項
このフォームを使用して機密性の高い情報を送信しないでください。サポートが必要な場合は、サポートチームまでご連絡ください。このフォームは reCAPTCHA によって保護されており、Google のプライバシーポリシーと利用規約が適用されます。