- English
- 日本語
Changing company profile details
Last updated 2023-11-02
Fastly allows you change most of the details about your company after your account has been created, including the company name and address, the company's listed account owner, and any of the contacts you've created for specific company communications.
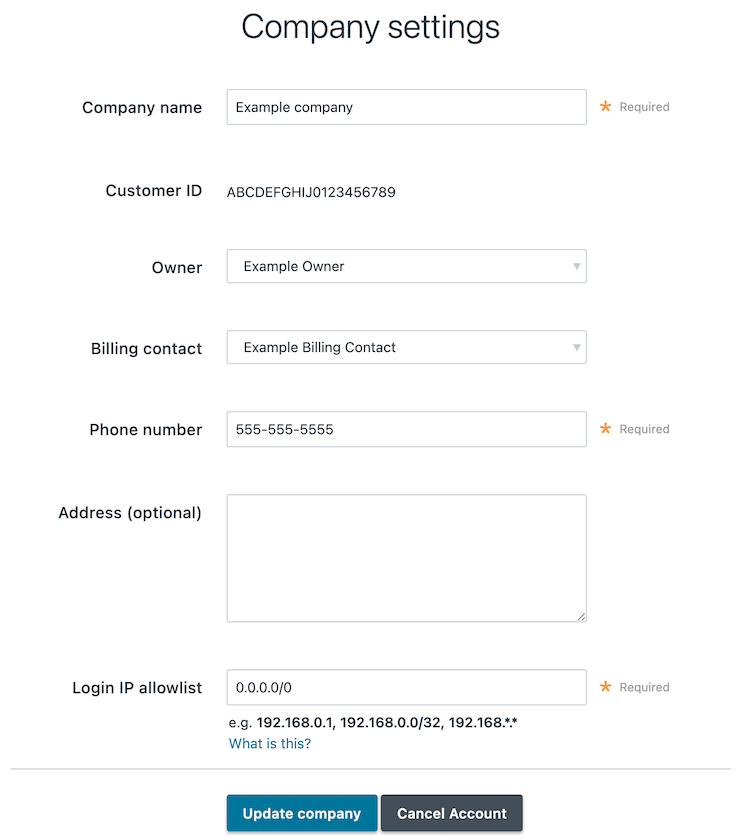
NOTE
Customer IDs are automatically generated upon account creation and cannot be edited.
Who can view and change company profile details
Users assigned the role of engineer can view company profile details. You must be the account owner or be assigned the role of superuser to change company profile details.
Changing an account's company settings
Fastly allows you to change an account's company settings like company name, owner, and company address at any time after your account has been created.
- Log in to the Fastly control panel and select Account from the navigation sidebar.
- In the Company name field of the Company settings area, replace the current company name with the new one. This is the company name that will be displayed on your monthly invoice.
- From the Owner menu, select a new company owner from the available names.
- In the Address (optional) field, replace the existing company address with the new one.
- To define the specific range of IP addresses authorized to access your account, follow the instructions for enabling or disabling an IP allowlist.
- Click Update Company.
Creating company contacts
We allow you to set up a variety of company contacts to help Fastly route conversations and requests to the correct humans in your organization. To create a new company contact:
- Log in to the Fastly control panel and select Account from the navigation sidebar.
In the Company contacts area, click Add contact.
From the Select contact type menu, select the type of company contact to create:
- Primary: Select this option to specify who Fastly should contact when account renewals and decisions (e.g., new product adoption) must be discussed with someone in your organization.
- Technical: Select this option to specify who Fastly should contact when product changes (e.g., retirements and deprecations) must be communicated to someone in your organization who can make changes to your services.
- Security: Select this option to specify who Fastly should contact when security-related vulnerabilities or incidents must be communicated to someone in your organization.
- Emergency: Select this option to specify who Fastly should contact when urgent, high-severity issues must be communicated to someone in your organization.
- Billing: Select this option to specify who Fastly should contact when sending out invoices to someone in your organization or for confirmation of cost-based training that will be billed at the account level.
- Third-Party Reports: Select this option to specify who Fastly should contact when compliance-related issues (e.g., DMCA, GDPR) need to be addressed by someone in your organization.
From the Name menu, select the name of the human contact to specify for this contact type.
TIP
Some contacts for your organization may not have nor require Fastly accounts and, thus, can't be selected from the controls. You can enter contact information manually by instead clicking Enter contact manually to enable manual entry of information in all Company contacts fields.
(Optional) In the Phone number field, enter a telephone number at which to contact the selected user.
Click Add. The contact's information appears.
IMPORTANT
Company contact information can only be added or removed, not edited. Once you've added at least one company contact of a particular type, you cannot remove that contact until you've added another of the same type to replace it. To update a contact's information, remove their entry via the Remove link and re-add them to the company contacts list instead. Contacts are automatically removed from the system if the assigned contact is deleted as an account user.
Do not use this form to send sensitive information. If you need assistance, contact support. This form is protected by reCAPTCHA and the Google Privacy Policy and Terms of Service apply.