- English
- 日本語
Logging in and using Fastly
Last updated 2024-11-22
IMPORTANT
This guide only applies to customers with Fastly accounts or with Signal Sciences accounts linked to Fastly accounts.
The Fastly control panel allows you to use a web browser to log in from anywhere. If you have trouble logging in, refer to our guide on troubleshooting your login.
Before you begin
Keep in mind the following:
- Keep password managers up to date. Most password managers associate entries in their databases according to specific website domains. If you've stored your username and password combination there for either your Fastly or Signal Sciences accounts, your password manager won't have any way of knowing when you've added or updated information. You must always manually enter and update the information in your password manager yourself.
- Single sign-on (SSO) is enforced per your organization's settings. If your organization has single sign-on (SSO) enabled (for Fastly accounts or Signal Sciences accounts), you will be prompted to authenticate with SSO or will be automatically signed-in if you're already authenticated. This includes your login for other Fastly assets linked to your Fastly account (for example, your Support portal login).
- Fastly Support portal access uses the same account. You can log in to the Fastly Support portal using the same credentials as your Fastly account.
- Two-factor authentication is enforced per you or your organization's settings. If you or your organization has enabled two-factor authentication for Fastly accounts or Signal Sciences accounts, you'll need to enter a code generated by an authenticator app as part of the login process.
Logging in to your account with your email and password
- Navigate to the appropriate login page for your account, either https://manage.fastly.com/ or https://dashboard.signalsciences.net/.
- In the Email field, enter the email address associated with your account.
- Click Continue.
- In the Password field, enter the password associated with the email address you entered.
- Click Log in.
- (Optional) If your account has two-factor authentication enabled then, in the Authentication code field, enter the code generated by the authenticator app on your mobile device.
- Click Complete login.
Switching between application control panels
Regardless of which account you log in to first, you can switch between the Fastly and Next-Gen WAF control panels a couple of different ways.
The switcher menu ![]() appears as nine squares in a three-by-three grid at the top of the browser:
appears as nine squares in a three-by-three grid at the top of the browser:


Clicking the switcher menu ![]() with the Fastly control panel active will open the Next-Gen WAF control panel in a new browser tab. Likewise, clicking the switcher menu
with the Fastly control panel active will open the Next-Gen WAF control panel in a new browser tab. Likewise, clicking the switcher menu ![]() with the Next-Gen WAF control panel active will open the Fastly control panel in a new browser tab.
with the Next-Gen WAF control panel active will open the Fastly control panel in a new browser tab.
You can also switch between control panels by clicking one of the control panel links that appears above the your profile and security settings:
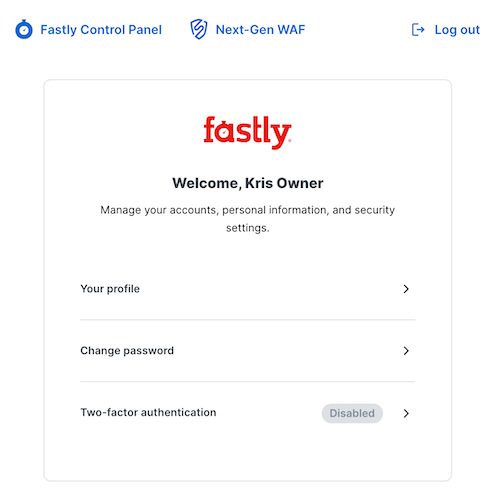
Logging out of your account
To log out of your account, do one of the following:
- To log out of your Fastly account, select Sign out from the user quick links menu.
- To log out of your Signal Sciences account, select Sign out from the My Profile menu.
Do not use this form to send sensitive information. If you need assistance, contact support. This form is protected by reCAPTCHA and the Google Privacy Policy and Terms of Service apply.